Extract Zip Files: A Comprehensive Guide for Users
Managing compressed files is an essential skill in today’s digital world. Zip files, in particular, are widely used for their ability to compress large files into smaller, more manageable sizes. If you’re looking to extract these files, you’ve come to the right place. This article will walk you through the process of extracting zip files from various perspectives, ensuring you have a thorough understanding of how to do it effectively.
Understanding Zip Files

Before diving into the extraction process, it’s important to understand what a zip file is. A zip file is a compressed archive that can contain one or more files. It’s a convenient way to store and transfer files, as it reduces the size of the files and can protect them with a password.
Why Extract Zip Files?
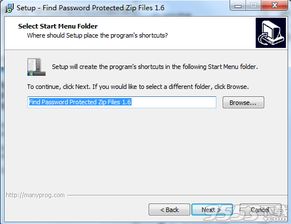
There are several reasons why you might need to extract zip files:
-
Save storage space: Compressed files take up less space on your hard drive or storage device.
-
Speed up file transfer: Smaller files are easier and faster to transfer over the internet.
-
Keep files organized: You can group related files together in a single zip file.
-
Enhance security: Zip files can be password-protected, providing an extra layer of security for sensitive data.
How to Extract Zip Files: A Step-by-Step Guide
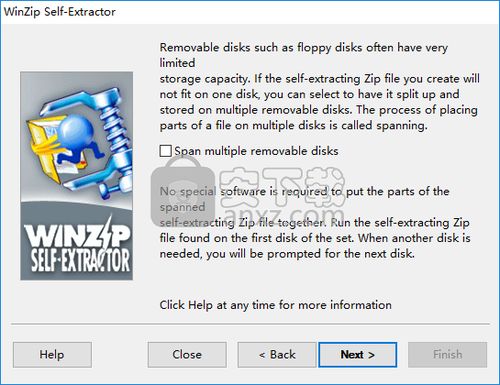
Extracting zip files is a straightforward process. Here’s a step-by-step guide to help you through it:
-
Locate the zip file: Find the zip file you want to extract on your computer.
-
Right-click the file: Right-click on the zip file and select “Extract All” from the context menu.
-
Select the extraction location: Choose the folder where you want to extract the files. You can create a new folder or select an existing one.
-
Start the extraction process: Click “Extract” to begin the extraction process.
-
Wait for the process to complete: The extraction process may take a few moments, depending on the size of the zip file and the speed of your computer.
-
Verify the extraction: Once the process is complete, navigate to the extraction location to verify that the files have been extracted successfully.
Using Third-Party Software for Extracting Zip Files
While the built-in extraction tool in Windows and macOS is sufficient for most users, some may prefer using third-party software for more advanced features. Here are a few popular options:
| Software | Features | Price |
|---|---|---|
| WinRAR | Supports a wide range of archive formats, password protection, and encryption. | One-time purchase of $29.95 |
| 7-Zip | Free, open-source, and supports a variety of archive formats. | Free |
| WinZip | Easy-to-use interface, password protection, and encryption. | One-time purchase of $29.99 |
Common Issues and Solutions
When extracting zip files, you may encounter some common issues. Here are some solutions to help you overcome them:
-
File extraction error: Ensure that the zip file is not corrupted. Try downloading the file again or using a different extraction tool.
-
Password-protected zip file: Enter the password when prompted. If you’ve forgotten the password, you may need to use a password recovery tool or contact the file owner.
-
Unsupported file format: Make sure you’re using a compatible extraction tool for the file format. For example, 7-Zip supports a wide range of archive formats, including zip, rar, and 7z.






