
HandBrake: Reduce File Size by Half with Ease
Are you tired of dealing with large video files that take up too much space on your device? Do you want to share your videos with friends or upload them to the web but are constrained by file size limits? If so, you’re in luck. HandBrake is a powerful, free, and open-source video transcoder that can help you reduce the file size of your videos by half or more. In this article, I’ll guide you through the process of using HandBrake to shrink your video files effectively.
Understanding HandBrake
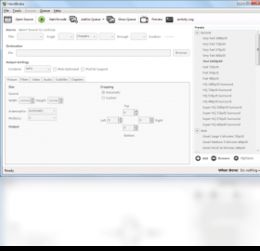
HandBrake is a versatile tool that supports a wide range of video formats, including MP4, MKV, and MOV. It’s designed to be user-friendly, making it accessible to both beginners and experienced users. The software uses a variety of encoding techniques to compress video files while maintaining good quality.
System Requirements

Before you get started, make sure your computer meets the following requirements:
| Component | Minimum Requirement |
|---|---|
| Operating System | Windows 7 or later, macOS 10.9 or later, Linux |
| Processor | 1 GHz or faster |
| RAM | 2 GB or more |
| Graphics Card | Optional, for hardware acceleration |
Installing HandBrake

HandBrake is available for download on its official website. Follow these steps to install it on your computer:
- Visit the HandBrake website at https://handbrake.fr/downloads/.
- Select your operating system from the list of available options.
- Click on the download link for the latest version of HandBrake.
- Follow the installation instructions provided by the installer.
Importing a Video
Once HandBrake is installed, you can import a video to start the compression process. Here’s how:
- Open HandBrake and click on the “Open Source” button in the upper left corner.
- Browse your computer and select the video file you want to compress.
- HandBrake will automatically analyze the video and display its properties in the main window.
Choosing a Preset
HandBrake offers a variety of presets that are optimized for different devices and platforms. To reduce the file size of your video, you can choose a preset that is designed for a smaller resolution or bitrate. Here are some popular presets:
- iPhone 4S
- iPhone 5
- iPhone 6
- iPhone 6 Plus
- Apple TV
- YouTube
- Web
Adjusting Encoding Settings
For even better compression, you can adjust the encoding settings manually. Here are some key settings to consider:
- Video Codec: H.264 is the most widely supported codec and provides good compression.
- Resolution: Lowering the resolution will reduce the file size, but you may notice a decrease in quality.
- Bitrate: Reducing the bitrate will decrease the file size, but it may also affect the video quality.
- Frame Rate: Keeping the frame rate the same as the original video will help maintain quality.
Starting the Compression Process
After you’ve made your selections, click the “Start Encode” button to begin the compression process. HandBrake will analyze the video and then start encoding it with the chosen settings. The time it takes to compress the video will depend on the length and complexity of the video, as well as the speed of your computer’s processor.




