
How Can You Backup Trash Files to USB on Chrome?
Backing up your trash files to a USB drive is a crucial step in ensuring that you don’t lose important data. Whether you’re cleaning up your Chrome browser or simply want to have a physical copy of your deleted files, this guide will walk you through the process step by step.
Understanding the Chrome Browser’s Trash Folder
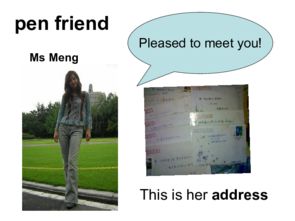
The Chrome browser has a built-in trash folder where deleted files are temporarily stored. These files can be restored or permanently deleted from this folder. To access the trash folder, follow these steps:
- Open Chrome and click on the three dots in the top right corner to open the menu.
- Select “History” from the dropdown menu.
- Click on “Clear browsing data” on the left side of the screen.
- In the “Time range” dropdown, select “All time” if you want to clear all deleted files.
- Check the box next to “Cookies and other site data” and “Cached images and files” if you want to clear these as well.
- Click on “Clear data” to delete the selected files.
Accessing the Chrome Browser’s Trash Folder
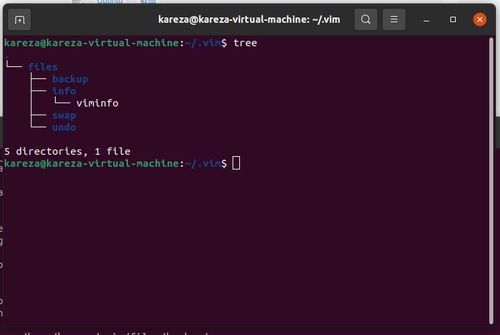
Once you’ve cleared the data, you can access the Chrome browser’s trash folder by following these steps:
- Open Chrome and click on the three dots in the top right corner to open the menu.
- Select “History” from the dropdown menu.
- Click on “History” again at the top of the page.
- Scroll down to the “Recently deleted” section.
- Here, you’ll see a list of deleted files, including their names, types, and the date they were deleted.
Backing Up Trash Files to a USB Drive
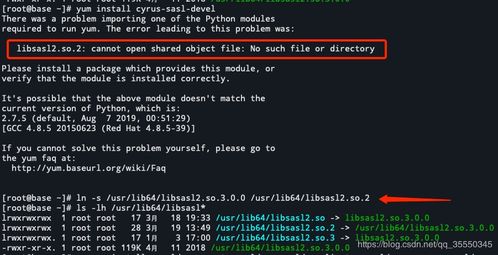
Now that you’ve accessed the Chrome browser’s trash folder, you can back up the files to a USB drive. Here’s how to do it:
- Insert your USB drive into your computer’s USB port.
- Open the Chrome browser’s trash folder as described in the previous section.
- Select all the files you want to back up by clicking and dragging your mouse over them.
- Right-click on the selected files and choose “Copy” from the dropdown menu.
- Open the USB drive on your computer.
- Right-click on an empty space on the USB drive and choose “Paste” from the dropdown menu.
- Wait for the files to be copied to the USB drive.
Verifying the Backup
After the files have been copied to the USB drive, it’s important to verify that the backup was successful. Here’s how to do it:
- Eject the USB drive from your computer.
- Insert the USB drive into another computer or device.
- Navigate to the USB drive and check that the files you backed up are present.
- Double-click on a file to ensure that it opens and is not corrupted.
Additional Tips
Here are some additional tips to help you back up your Chrome browser’s trash files to a USB drive:
- Regularly Backup: Make it a habit to back up your Chrome browser’s trash files regularly to ensure that you don’t lose important data.
- Use a Secure USB Drive: If you’re storing sensitive information, use a USB drive with encryption to protect your data.
- Keep the USB Drive Safe: Store your USB drive in a safe place to prevent it from being lost or stolen.
Conclusion
Backing up your Chrome browser’s trash files to a USB drive is a simple and effective way to protect your data. By following the steps outlined in this guide, you can ensure that your deleted files are safe and easily accessible when you need them.





