
How to Add Image File to Cognito Forms
Adding an image file to your Cognito Forms can enhance the user experience and provide a more engaging platform for your respondents. Whether you’re looking to include a logo, a map, or any other visual element, this guide will walk you through the process step by step.
Understanding the Importance of Images in Forms

Images can make your forms more visually appealing and easier to understand. They can help clarify instructions, provide context, or simply make the form more engaging. Before you start adding images, it’s important to understand why they are beneficial.
| Benefits of Using Images in Forms | Description |
|---|---|
| Enhanced Clarity | Visuals can help explain complex concepts or instructions more clearly than text alone. |
| Increased Engagement | Attractive images can make the form more appealing and encourage users to complete it. |
| Improved Accessibility | Images can be used to convey information to users with visual impairments. |
Preparation Before Adding Images
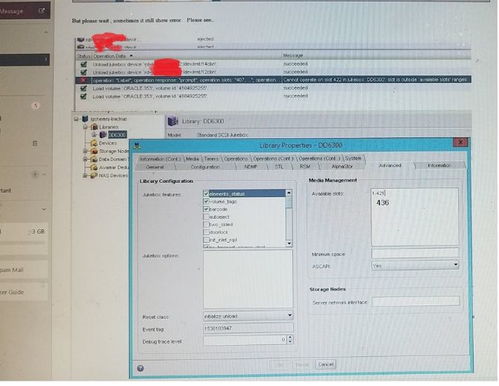
Before you begin adding images to your Cognito Forms, there are a few things you should consider:
-
Choose the right image: Ensure the image is relevant to the form and conveys the intended message.
-
Optimize the image: Make sure the image is of high quality and not too large to avoid slowing down the form’s loading time.
-
Compliance with privacy and data protection laws: Be aware of any legal requirements regarding the use of images, especially if they contain personal information.
Adding an Image to Your Form

Follow these steps to add an image to your Cognito Form:
-
Log in to your Cognito Forms account and navigate to the form you want to edit.
-
Click on the “Edit” button to enter the form editor.
-
Locate the field where you want to insert the image. This could be a text field, a paragraph, or a custom field.
-
Click on the field to select it, then click the “Insert Image” button (it may look like a picture icon).
-
In the “Insert Image” dialog box, you have two options: “Upload an Image” or “Use an Image from the Web.” Choose the one that suits your needs.
-
For “Upload an Image,” click the “Choose File” button and select the image from your computer. For “Use an Image from the Web,” paste the image URL into the provided field.
-
After selecting the image, click “Insert.” The image will be added to the field you selected.
-
Adjust the image as needed by clicking on it and using the formatting options that appear. You can resize, rotate, or position the image within the field.
-
Save your changes by clicking the “Save” button in the top-right corner of the form editor.
Best Practices for Using Images in Cognito Forms
Here are some best practices to keep in mind when adding images to your Cognito Forms:
-
Keep it simple: Avoid cluttering your form with too many images. Use them sparingly to enhance the user experience.
-
Use high-quality images: Ensure the images are clear and of good resolution to maintain a professional appearance.
-
Test the form: After adding images, test the form to ensure it loads correctly and functions as intended on different devices and browsers.
-
Accessibility: Make sure your images are accessible to users with disabilities by providing alternative text descriptions.
Conclusion
Adding images to your Cognito Forms can significantly improve the user experience and make your forms more engaging. By following the steps outlined in this guide and keeping best practices in mind, you can create


