
How to Change How Calibre Imports Files
Calibre is a powerful and versatile e-book management tool that allows users to organize, convert, and manage their digital libraries. One of its key features is the ability to import files into your library. However, the default import settings may not always suit your needs. In this article, I will guide you through the process of changing how Calibre imports files, ensuring that your library is tailored to your preferences.
Understanding Calibre’s Import Settings
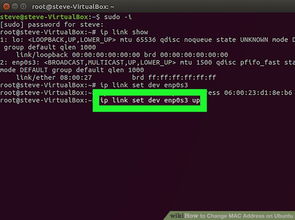
Before diving into the customization options, it’s important to understand the basic import settings in Calibre. When you import a file, Calibre automatically assigns metadata, such as title, author, and cover image, based on the file’s information. However, you can modify these settings to better suit your library.
Here’s a brief overview of the main import settings:
| Setting | Description |
|---|---|
| Import Folder | The folder where Calibre will look for new files to import. |
| Automatically Convert | Whether Calibre should automatically convert files to the preferred format. |
| Automatically Rename | Whether Calibre should automatically rename files upon import. |
| Automatically Organize | Whether Calibre should automatically organize files into collections. |
Customizing Import Settings

Now that you understand the basic settings, let’s dive into how to customize them:
1. Accessing the Import Settings
Open Calibre and go to the Preferences menu. In the left-hand pane, click on “Import/Export.” This will open the Import/Export settings window.
2. Modifying Import Folders
Under the “Import” tab, you will find the “Import Folder” setting. Click on the folder icon next to it to select the folder where Calibre will look for new files to import. You can add multiple folders by clicking the “+” button.
3. Adjusting Conversion Settings
Under the “Convert” tab, you can adjust the conversion settings. Check the “Automatically Convert” box if you want Calibre to automatically convert files to your preferred format. You can also specify the target format and other conversion options.
4. Renaming and Organizing Files
Under the “Rename” tab, you can enable the “Automatically Rename” option if you want Calibre to automatically rename files upon import. You can define the naming pattern and other renaming options.
Under the “Organize” tab, you can enable the “Automatically Organize” option if you want Calibre to automatically organize files into collections. You can define the organization rules and other organization options.
Advanced Import Settings
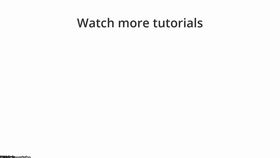
Calibre offers several advanced import settings that can further customize your library. Here are some of the key advanced settings:
1. Custom Column Names
Under the “Customize Columns” tab, you can add, remove, or modify column names in your library. This allows you to display additional information, such as tags or ratings, in your library.
2. Custom Sorting
Under the “Customize Sorting” tab, you can define the sorting order for your library. You can sort by title, author, publication date, or any other column.
3. Custom Import Filters
Under the “Customize Import Filters” tab, you can create custom filters to import only specific files. This is useful if you want to import only certain formats or files with specific tags.
Conclusion
By customizing how Calibre imports files, you can create a library that perfectly suits your needs. Whether you want to adjust the import folders, conversion settings, renaming patterns, or organization rules, Calibre provides the flexibility to tailor your library to your preferences. Take the time to explore the various settings and find the perfect balance for your digital library.


