
How to Change the Chrome EXE Files Icon
Changing the icon of your Chrome executable files can be a fun and visually appealing way to personalize your browser. Whether you’re looking to match your desktop theme or simply want to make your browser stand out, this guide will walk you through the process step by step.
Locate the Chrome EXE Files
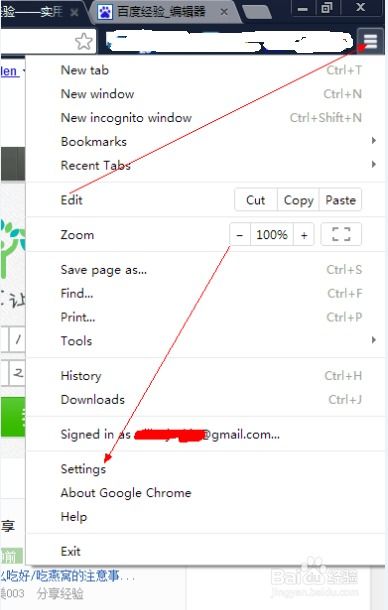
Before you can change the icon, you need to find the Chrome executable files. These files are typically located in one of the following directories:
| Operating System | Default Location |
|---|---|
| Windows | C:Program Files (x86)GoogleChromeApplicationchrome.exe |
| macOS | /Applications/Google Chrome.app/Contents/MacOS/Google Chrome |
| Linux | /usr/bin/google-chrome |
Once you’ve located the Chrome executable file, you can proceed to the next step.
Change the Icon on Windows
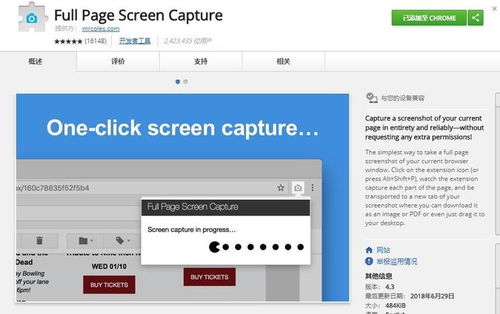
On Windows, you can change the icon of the Chrome executable file using the following steps:
- Right-click on the Chrome executable file and select “Properties” from the context menu.
- In the “Properties” window, click on the “Shortcut” tab.
- Click on the “Change Icon…” button.
- In the “Change Icon” dialog box, click on the “Browse…” button and navigate to the location of the icon you want to use.
- Select the icon file and click “OK” to apply the changes.
- Click “OK” again to close the “Properties” window.
Now, when you open Chrome, it should display the new icon you’ve chosen.
Change the Icon on macOS
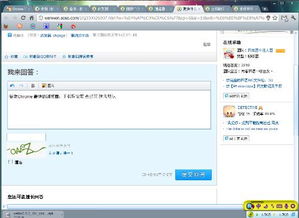
On macOS, changing the icon of the Chrome executable file is a bit more involved, as it requires using the command line. Here’s how to do it:
- Open the Terminal application on your Mac.
- Use the `open` command to open the Chrome application package. For example, if Chrome is located in the Applications folder, you would use the following command:
open -a /Applications/Google Chrome.app- Once the application is open, navigate to the “Contents” folder within the Chrome application package.
- Open the “MacOS” folder and locate the “Google Chrome” executable file.
- Right-click on the “Google Chrome” executable file and select “Get Info” from the context menu.
- In the “Get Info” window, click on the “Icon” field and select the new icon you want to use.
- Close the “Get Info” window and restart Chrome for the changes to take effect.
After following these steps, Chrome should display the new icon on your Mac.
Change the Icon on Linux
On Linux, changing the icon of the Chrome executable file is similar to the process on macOS. Here’s how to do it:
- Open a terminal window.
- Use the `xdg-mime` command to set the icon for the Chrome executable file. For example, if Chrome is located in the `/usr/bin` directory, you would use the following command:
xdg-mime default icon.png application/x-executable /usr/bin/google-chrome- Replace `icon.png` with the path to the icon file you want to use.
- Restart Chrome for the changes to take effect.
After following these steps, Chrome should display the new icon on your Linux system.
Additional Tips
When choosing an icon, make sure it’s compatible with your operating system. Icons with a higher resolution will look better, but they may not be supported on all systems. Additionally, keep in mind that changing the icon of your Chrome executable file will not affect the browser’s functionality or performance.
By following these steps




