
How to Copy Files in Their Original Form
Copying files is a fundamental task that every computer user encounters at some point. Whether you’re transferring files between devices or making a backup, it’s crucial to ensure that the files are copied in their original form. This article will guide you through various methods to achieve this, catering to different operating systems and file types.
Using Copy and Paste
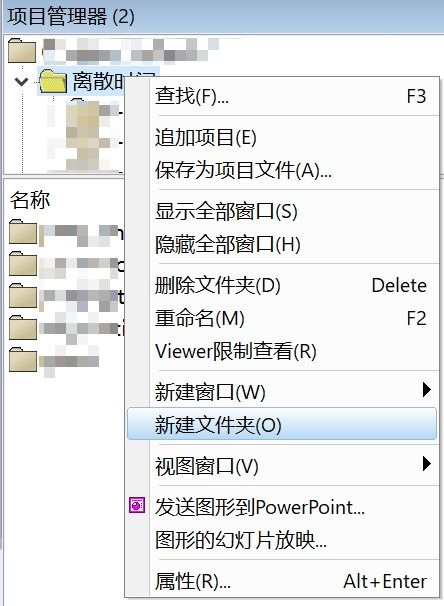
One of the simplest ways to copy files in their original form is by using the copy and paste function. Here’s how you can do it:
- Right-click on the file you want to copy.
- Select “Copy” from the context menu.
- Go to the destination folder where you want to paste the file.
- Right-click in the folder and select “Paste” from the context menu.
This method works for most file types and operating systems, including Windows, macOS, and Linux.
Using Cut and Paste
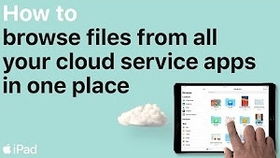
Another method to copy files in their original form is by using the cut and paste function. This method is particularly useful when you want to move files from one location to another:
- Right-click on the file you want to copy.
- Select “Cut” from the context menu.
- Go to the destination folder where you want to paste the file.
- Right-click in the folder and select “Paste” from the context menu.
Like the copy and paste method, this method works for most file types and operating systems.
Using File Explorer (Windows) or Finder (macOS)

Both Windows and macOS provide a built-in file explorer or finder that allows you to copy files in their original form:
- Open the file explorer or finder on your computer.
- Locate the file you want to copy.
- Right-click on the file and select “Copy” from the context menu.
- Go to the destination folder where you want to paste the file.
- Right-click in the folder and select “Paste” from the context menu.
This method is straightforward and works for most file types and operating systems.
Using Third-Party File Managers
Third-party file managers, such as WinRAR, 7-Zip, and FileZilla, offer additional features that can help you copy files in their original form:
- Download and install a third-party file manager of your choice.
- Open the file manager and navigate to the file you want to copy.
- Right-click on the file and select “Copy” from the context menu.
- Go to the destination folder where you want to paste the file.
- Right-click in the folder and select “Paste” from the context menu.
These file managers are particularly useful for managing large files and folders, as well as for compressing and decompressing files.
Using Command Line
For advanced users, copying files in their original form using the command line is a quick and efficient method:
- Open the command prompt or terminal on your computer.
- Use the “cp” command followed by the source file path and destination file path. For example: cp “C:pathtosourcefile.txt” “C:pathtodestinationfile.txt”.
This method works for most file types and operating systems, including Windows, macOS, and Linux.
Using File Transfer Protocols
For copying files between computers or servers, using file transfer protocols like FTP, SFTP, or SCP is a reliable method:
- Open a file transfer client, such as FileZilla or WinSCP.
- Connect to the remote server using the appropriate protocol and credentials.
- Locate the file you want to copy on the remote server.
- Right-click on the file and select “Copy” from the context menu.
- Go to the destination folder on your local machine.
- Right-click in the folder and select “Paste” from the context menu.
This method is particularly useful for transferring large files





