
How to Delete a File in Linux: A Comprehensive Guide
Deleting a file in Linux is a fundamental task that every user should be familiar with. Whether you’re cleaning up space on your system or removing unnecessary files, knowing how to delete files efficiently is crucial. In this guide, I’ll walk you through various methods to delete files in Linux, ensuring you have a comprehensive understanding of the process.
Using the rm Command
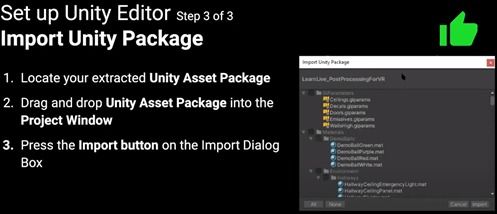
The most common and straightforward way to delete a file in Linux is by using the `rm` command. Here’s how you can do it:
rm filenameThis command will delete the file named “filename” from your current directory. If you want to delete multiple files, you can separate their names with spaces:
rm file1.txt file2.txt file3.txtBe cautious when using the `rm` command, as it permanently deletes files without any confirmation. To avoid accidental deletions, you can use the `-i` option, which prompts you for confirmation before deleting each file:
rm -i filenameUsing the shred Command
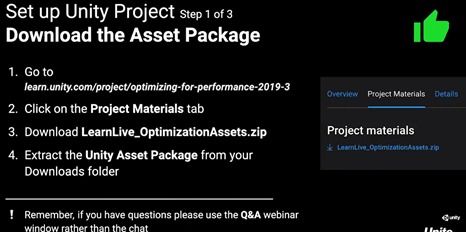
The `shred` command is used to securely delete files by overwriting them with random data multiple times. This ensures that the original file cannot be easily recovered. Here’s how to use it:
shred -u filenameThe `-u` option is used to remove the file after overwriting it. This is useful if you want to ensure that the file is completely deleted from the system.
Using the rm Command with Wildcards
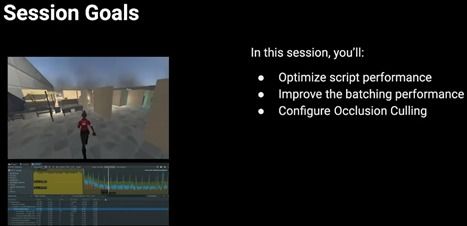
When you have multiple files with similar names, you can use wildcards to delete them all at once. Wildcards are special characters that match one or more characters in a file name. Here are some common wildcard characters:
| Wildcard | Description |
|---|---|
| “ | Matches any number of characters. |
| `?` | Matches any single character. |
| `[abc]` | Matches any character within the brackets. |
For example, to delete all files with the extension “.txt”, you can use the following command:
rm .txtUsing the rm Command with the -r Option
The `-r` option is used to delete directories and their contents recursively. This is particularly useful when you want to delete an entire directory tree. Here’s how to use it:
rm -r directorynameBe cautious when using the `-r` option, as it can delete a large number of files and directories. Always double-check the directory name before executing the command.
Using the trash Command
The `trash` command is a more user-friendly alternative to the `rm` command. It moves files to the trash instead of deleting them permanently. This allows you to recover deleted files if needed. Here’s how to use it:
trash filenameDeleted files can be restored from the trash using the `restore` command:
restore filenameUsing the rm Command with the –interactive Option
The `–interactive` option allows you to delete files one at a time, providing a more controlled deletion process. Here’s how to use it:
rm --interactive filenameThis command will prompt you for confirmation before deleting each file. You can type “y” to delete the file or “n” to skip it.
Using the rm Command with the –no-preserve-root Option
The `–no-preserve-root` option is useful when you want to delete files from the root directory. By default, the `rm` command restricts you from deleting files from the root directory to prevent accidental deletions. Here’s how to use it:
sudo rm --no-preserve-root /path/to/fileRemember to use `sudo` to execute this command, as it requires administrative privileges.






