
How to Make Dropbox Files Default to Offline Only
Dropbox is a versatile cloud storage service that allows users to access their files from any device. However, sometimes you might want to ensure that your files are available even when you’re offline. In this guide, I’ll walk you through the steps to make Dropbox files default to offline only, ensuring you always have access to your important documents, photos, and other files, regardless of your internet connection status.
Understanding Dropbox’s Offline Access
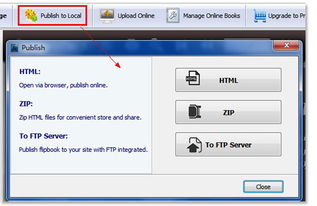
Before diving into the steps, it’s important to understand how Dropbox’s offline access feature works. When you enable offline access, Dropbox syncs your selected files to your device, allowing you to access them even when you’re not connected to the internet. This feature is particularly useful for travelers, remote workers, or anyone who needs to access their files on the go.
Dropbox’s offline access is available on both mobile and desktop platforms. On mobile devices, you can access your files through the Dropbox app, while on desktop, you can use the Dropbox desktop application.
Enabling Offline Access on Mobile Devices
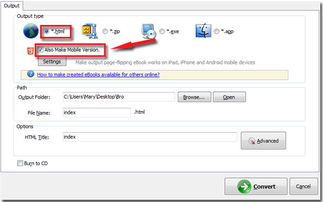
Here’s how to enable offline access on your mobile device:
- Open the Dropbox app on your mobile device.
- Tap the menu icon (three horizontal lines) in the top-left corner.
- Select “Settings” from the menu.
- Scroll down and tap “Offline Access” or “Offline Files” (the exact name may vary depending on your device and Dropbox app version).
- Toggle the switch to enable offline access.
- Select the files or folders you want to keep offline by tapping the “+” icon next to each item.
- Once you’ve selected the desired files, tap “Save” to sync them to your device.
After enabling offline access and selecting the files you want to keep offline, Dropbox will automatically sync them to your device. You can now access these files even when you’re not connected to the internet.
Enabling Offline Access on Desktop Computers

Enabling offline access on your desktop computer is a bit more involved, as you’ll need to adjust your Dropbox preferences:
- Open the Dropbox desktop application on your computer.
- Click on the Dropbox icon in the system tray (bottom-right corner of your screen) and select “Preferences” or “Settings” from the menu.
- Go to the “Files” tab.
- Check the box next to “Sync files to this computer so I can access them when I’m offline.” This will enable offline access for all your Dropbox files.
- Alternatively, you can select specific files or folders by clicking the “Choose folders” button and checking the boxes next to the desired items.
- Click “Apply” to save your changes.
Once you’ve enabled offline access, Dropbox will begin syncing your selected files to your computer. You can now access these files even when you’re not connected to the internet.
Managing Offline Files
After enabling offline access, you may want to manage your offline files to ensure they’re up to date and organized:
- On your mobile device, you can manage offline files by tapping the menu icon in the Dropbox app, selecting “Offline Access,” and then tapping the “Manage” button next to each file or folder.
- On your desktop computer, you can manage offline files by right-clicking on a file or folder in the Dropbox folder and selecting “Manage offline files” from the context menu.
This will allow you to update, delete, or remove offline files as needed.
Conclusion
Enabling offline access for your Dropbox files is a straightforward process that ensures you always have access to your important documents, photos, and other files, regardless of your internet connection status. By following the steps outlined in this guide, you can easily enable offline access on both your mobile device and desktop computer, making Dropbox an even more versatile and reliable cloud storage solution.


