
How to Move Procreate Files to InDesign: A Detailed Guide
Are you a graphic designer or artist looking to transfer your Procreate files to Adobe InDesign? If so, you’ve come to the right place. Moving files between these two powerful design tools can be a bit daunting, but with the right steps, it can be a seamless process. In this guide, I’ll walk you through the entire process, from preparing your Procreate files to importing them into InDesign. Let’s get started.
Preparation
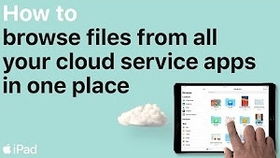
Before you begin, make sure you have the following:
- Adobe Procreate installed on your device
- Adobe InDesign installed on your device
- Procreate files you want to move to InDesign
Once you have everything ready, let’s move on to the next step.
Exporting Your Procreate Files

Exporting your Procreate files is the first step in the process. Here’s how to do it:
- Open your Procreate file.
- Go to the “File” menu and select “Export.”
- In the export dialog box, choose the format you want to export your file in. For InDesign, we recommend exporting as a PNG or JPEG. PNG is a lossless format, which means it retains all the quality of your original file, while JPEG is a lossy format, which means it compresses the file, which can reduce the quality slightly.
- Choose the desired resolution. For most print projects, 300 DPI is a good starting point. For web projects, 72 DPI is sufficient.
- Select the location where you want to save your exported file.
- Click “Export.”
Your Procreate file is now ready to be imported into InDesign.
Importing Your Procreate Files into InDesign
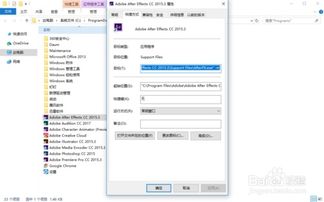
Now that you have your Procreate file exported, it’s time to import it into InDesign. Here’s how to do it:
- Open Adobe InDesign.
- Create a new document or open an existing document where you want to import your Procreate file.
- Go to the “File” menu and select “Place.”
- Navigate to the location where you saved your exported Procreate file and select it.
- Click “Open.”
Your Procreate file will now be imported into InDesign as a frame. You can resize and position it as needed.
Adjusting Your Procreate File in InDesign
Once your Procreate file is imported into InDesign, you may need to make some adjustments to ensure it looks its best. Here are a few tips:
- Resizing: If your Procreate file is too large or too small, you can resize it by clicking and dragging the corners of the frame.
- Positioning: You can move your Procreate file by clicking and dragging it within the frame.
- Layering: If you want to add text or other elements on top of your Procreate file, you can do so by creating a new layer and placing your text or elements on top of the Procreate file layer.
- Quality: If you notice any quality issues, you can try re-exporting your Procreate file at a higher resolution or using a different format.
With these adjustments, your Procreate file should look great in InDesign.
Table of Common File Formats and Their Uses
Here’s a table that outlines some common file formats and their uses:
| File Format | Description | Use Case |
|---|---|---|
| PNG | Lossless image format | High-quality images, web graphics |
| JPEG | Lossy image format | Web graphics, photographs |
Portable Document Format
Related Stories |






