
How to Open an HEIC File: A Comprehensive Guide
Have you ever come across an HEIC file and wondered how to open it? HEIC, which stands for High Efficiency Image File Format, is a modern image format introduced by Apple. It offers better compression than the traditional JPEG format, resulting in smaller file sizes without sacrificing image quality. However, if you’re not using an Apple device or an updated version of Windows, opening HEIC files can be a bit tricky. Fear not, as this guide will walk you through the process step by step.
Understanding HEIC Files
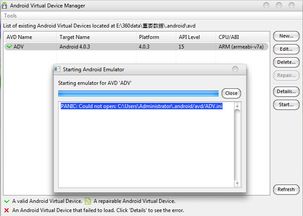
Before diving into the methods to open HEIC files, it’s essential to understand what they are. HEIC files are image files that use the HEIC format, which is designed to store images with better compression and quality. This format is primarily used on Apple devices, including the iPhone, iPad, and MacBook. However, it’s also supported by some other devices and operating systems.
Method 1: Using Apple Devices
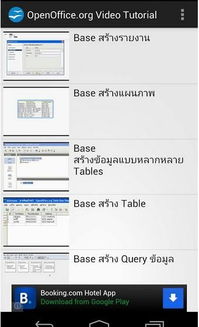
Opening HEIC files on Apple devices is a breeze. If you have an iPhone, iPad, or MacBook, follow these simple steps:
- Connect your device to your computer using a USB cable.
- Open Finder on your Mac or File Explorer on your Windows PC.
- Locate your device in the sidebar and click on it.
- Double-click on the “DCIM” folder.
- Double-click on the “Camera” folder.
- Find the HEIC file you want to open and double-click on it.
On an iPhone or iPad, you can also open HEIC files directly from the Photos app:
- Open the Photos app on your device.
- Scroll through your photos until you find the HEIC file.
- Tap on the file to open it.
Method 2: Using Windows 10 or Later
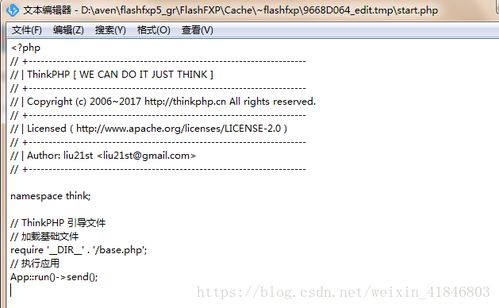
Windows 10 and later versions have built-in support for HEIC files. To open a HEIC file on Windows, follow these steps:
- Right-click on the HEIC file you want to open.
- Select “Open with” from the context menu.
- Choose “Windows Photo Viewer” or any other image viewer you prefer.
Alternatively, you can convert the HEIC file to a more common format like JPEG:
- Right-click on the HEIC file and select “Open with” > “Windows Photo Viewer” or your preferred image viewer.
- Go to “File” > “Save as” and choose “JPEG” as the file format.
- Enter a new file name and click “Save” to convert the HEIC file to JPEG.
Method 3: Using Third-Party Software
If you’re using an older version of Windows or an operating system that doesn’t support HEIC files, you can use third-party software to open them. Here are a few popular options:
| Software | Description |
|---|---|
| Adobe Photoshop | Adobe Photoshop is a powerful image editing software that supports HEIC files. You can open and edit HEIC files directly in Photoshop. |
| Microsoft Office Picture Manager | Microsoft Office Picture Manager is a free image viewer and editor that supports HEIC files. You can open, view, and convert HEIC files to other formats using this software. |
| HEIC Converter | HEIC Converter is a dedicated HEIC file converter that allows you to convert HEIC files to various formats, including JPEG, PNG, and BMP. |
Method 4: Using Online Converters
Online converters are a convenient option if you don’t want to install any software on your computer. Here’s how to use an online HEIC converter:
- Search for “HEIC converter” in your preferred search engine.
- Select a reliable online converter from the search results.
- Upload the HEIC


