
How to Recover Corrupted Excel File: A Comprehensive Guide
Excel files are an essential part of our daily lives, whether for personal or professional use. However, sometimes these files can become corrupted, leading to data loss and frustration. Don’t worry; there are several methods you can use to recover a corrupted Excel file. In this article, I will guide you through the process step by step.
Understanding Excel File Corruption
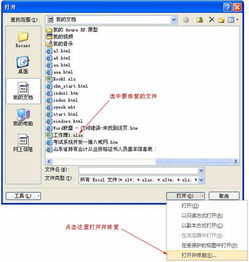
Before diving into the recovery methods, it’s important to understand what causes Excel file corruption. Common reasons include power outages, software errors, virus infections, and hardware failures. Knowing the cause can help you prevent future corruption and choose the right recovery method.
Method 1: Open and Repair
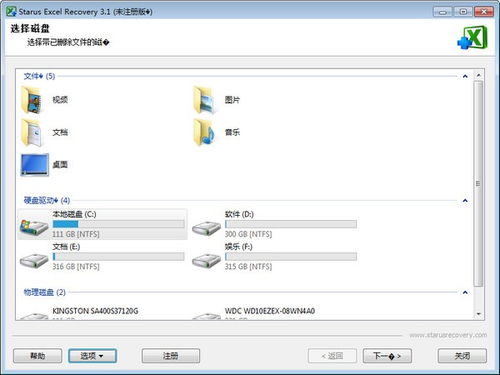
One of the simplest ways to recover a corrupted Excel file is by using the “Open and Repair” feature in Excel. Here’s how to do it:
- Open Excel and click on “File” in the top-left corner.
- Select “Open” and navigate to the corrupted file.
- Instead of double-clicking the file, click on “Open” in the bottom-right corner.
- In the “Open” dialog box, click on “Repair” and wait for the process to complete.
This method often works for minor corruption issues. However, if the corruption is severe, you may need to try other methods.
Method 2: Use a Third-Party Recovery Tool
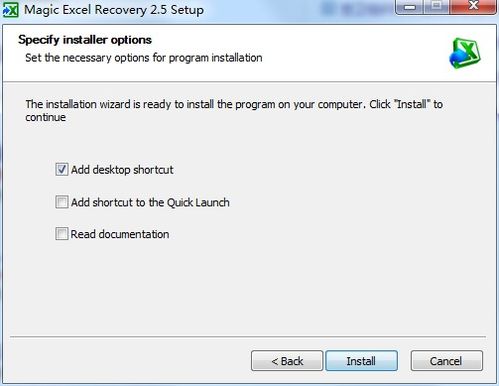
There are several third-party recovery tools available that can help you recover corrupted Excel files. Some popular options include:
- Excel Repair Toolbox: This tool offers a user-friendly interface and can recover data from corrupted Excel files in various formats.
- Recoverit Data Recovery: This tool is known for its high success rate in recovering data from various file formats, including Excel.
- Stellar Phoenix Excel Repair: This tool is designed specifically for Excel file recovery and offers advanced features for repairing severely corrupted files.
Here’s a general guide on how to use a third-party recovery tool:
- Download and install the recovery tool of your choice.
- Launch the tool and select “Excel” as the file type.
- Choose the location where the corrupted file is stored.
- Start the scanning process and wait for the tool to find the corrupted file.
- Preview the recovered data and select the files you want to recover.
- Save the recovered files to a safe location.
Method 3: Use the “Previous Versions” Feature
If you have enabled the “Previous Versions” feature on your computer, you can use it to restore a corrupted Excel file to a previous state. Here’s how to do it:
- Right-click on the corrupted Excel file and select “Properties” from the context menu.
- Go to the “Previous Versions” tab.
- Check the box next to the version you want to restore.
- Click on “Restore” and follow the prompts to restore the file.
This method is useful if you have recently made changes to the file and want to revert to a previous version.
Method 4: Use the “Open as Read-Only” Option
Another way to access a corrupted Excel file is by opening it in read-only mode. This can help you view the data without causing further damage to the file. Here’s how to do it:
- Open Excel and click on “File” in the top-left corner.
- Select “Open” and navigate to the corrupted file.
- Instead of double-clicking the file, click on “Open” in the bottom-right corner.
- Check the box next to “Read-Only” and click “OK” to open the file.
This method is useful if you want to view the data in the corrupted file but don’t want to make any changes.
Method 5: Use the “Save As” Option
In some cases, you may be able to recover a corrupted Excel file by saving it as a new file. Here’s how to do it:
- Open the corrupted Excel file.


