
How to Remove a File from Azure DevOps: A Detailed Guide
Managing files in Azure DevOps can sometimes require you to remove a file that is no longer needed. Whether it’s due to a mistake, outdated content, or simply to keep your repository clean, this guide will walk you through the process of deleting a file from Azure DevOps. Let’s dive in.
Understanding the File Structure
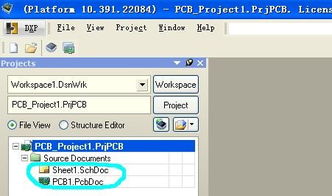
Before you proceed with deleting a file, it’s important to understand the file structure in Azure DevOps. Files are organized in folders, and each file has a unique path. Knowing the path to the file you want to delete is crucial for the process.
Accessing Azure DevOps

Log in to your Azure DevOps account and navigate to the project where the file is located. You can do this by clicking on the project name in the left-hand menu and then selecting the repository.
Locating the File
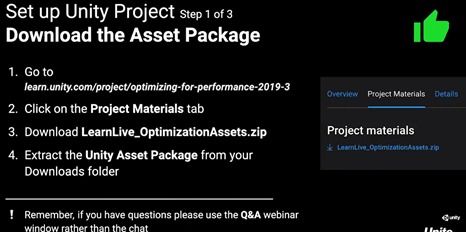
Once you’re in the repository, you’ll see a list of files and folders. Use the search bar or scroll through the list to find the file you want to delete. Remember the path to the file as you’ll need it for the next steps.
Deleting the File
There are several ways to delete a file in Azure DevOps:
-
Using the Web Interface:
1. Right-click on the file you want to delete.
2. Select ‘Delete’ from the dropdown menu.
3. Confirm the deletion when prompted.
-
Using Git Commands:
1. Open a terminal or command prompt.
2. Navigate to the root directory of your local repository using the ‘cd’ command.
3. Run the following command to delete the file:
git rm path/to/file4. Commit the changes by running:
git commit -m "Remove file from repository"5. Push the changes to Azure DevOps by running:
git push origin main
Verifying the Deletion
After you’ve deleted the file, it’s important to verify that it has been removed. You can do this by checking the repository in Azure DevOps or by running the ‘git status’ command in your local repository.
Handling Conflicts
In some cases, you may encounter conflicts when trying to delete a file. This can happen if someone else has made changes to the file or if the file is being used in a branch that is not the main branch. Here’s how to handle conflicts:
-
Using the Web Interface:
1. Click on the ‘Resolve’ button next to the conflicting file.
2. Choose the version of the file you want to keep.
3. Commit the changes and push them to Azure DevOps.
-
Using Git Commands:
1. Run the following command to resolve the conflict:
git checkout --theirs path/to/file2. Commit the changes by running:
git commit -m "Resolve conflict in file"3. Push the changes to Azure DevOps by running:
git push origin main
Additional Tips
Here are some additional tips to keep in mind when deleting files in Azure DevOps:
-
Backup: Before deleting a file, make sure to backup any important data in case you need to restore the file later.
-
Permissions: Ensure that you have the necessary permissions to delete the file. If you don’t, you may need to contact your project administrator.
-
Branches: Be aware that deleting a file in the main branch will not






