
How to See All Modified Files in Git: A Detailed Guide
Tracking changes in a Git repository is essential for understanding the evolution of your project. Whether you’re a beginner or an experienced developer, knowing how to see all modified files in Git can save you time and help you manage your codebase more effectively. In this guide, I’ll walk you through various methods to view modified files in Git, from the command line to graphical interfaces.
Using Git Status
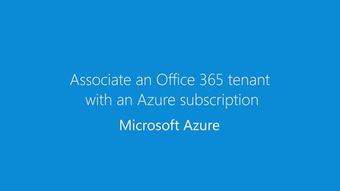
The simplest way to see all modified files in Git is by using the `git status` command. This command provides a summary of the changes in your working directory and staging area.
git statusWhen you run this command, Git will display a list of modified files, including those that have been added, deleted, or changed. The output will also indicate whether the changes are staged or not.
Filtering Modified Files
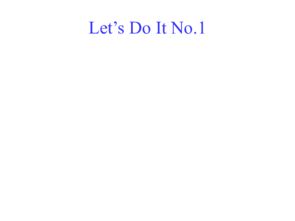
By default, `git status` shows all modified files. However, you can filter the output to focus on specific types of changes. Here are some useful filters:
git status --modified: Shows all modified files, regardless of whether they are staged or not.git status --staged: Shows only the files that have been staged for commit.git status --untracked: Shows untracked files that have been added to the working directory but not yet staged.
Using Git Log

The `git log` command is another powerful tool for viewing modified files. It provides a detailed history of commits, including the files that were changed in each commit.
git log --name-onlyThis command will list all the files that were modified in each commit, along with the commit hash and author. You can use the `–since` and `–until` options to filter the output by date range.
Using Gitk or GitGui
For a more visual approach, you can use Gitk or GitGui to view the history of your repository and identify modified files. These tools provide a graphical interface for exploring Git repositories.
Gitk is a text-based graphical interface that can be installed via your package manager. Once installed, you can open it by running:
gitkGitGui is a more advanced graphical interface that provides more features, such as blame and diff views. It can be installed via the Git Extensions package.
Using Git Blame
The `git blame` command allows you to view the author and date of each line in a file, along with the commit hash. This can be useful for identifying who made changes to a particular line of code.
git blame filenameThis command will display the blame information for the specified file. You can use the `-L` option to limit the output to a specific range of lines.
Using Git Diff
The `git diff` command allows you to view the differences between two commits or between a commit and the current working directory. This can be useful for understanding the changes made to a file.
git diff --name-only commit_hashThis command will list all the files that were changed in the specified commit. You can use the `–staged` option to compare the commit with the staged changes.
Using Gitk or GitGui with Diff
Both Gitk and GitGui provide a diff view that allows you to view the differences between two commits or between a commit and the current working directory. This can be a more convenient way to explore the changes made to your codebase.
In Gitk, you can open the diff view by clicking on the “Diff” button in the toolbar. In GitGui, you can open the diff view by selecting the “Diff” option from the “View” menu.
Conclusion
Understanding how to see all modified files in Git is an essential skill for any developer. By using the `git status`, `git log`, `git blame`, and `git diff` commands, you can track changes in your repository and manage your codebase more effectively. Additionally, using graphical tools like Gitk and GitGui can provide a more visual approach to exploring your repository’s history.


