
Delete File in Linux: A Comprehensive Guide
Deleting a file in Linux is a fundamental task that every user should be familiar with. Whether you’re a beginner or an experienced user, understanding the various methods to delete files can save you time and prevent accidental data loss. In this article, I’ll walk you through the different ways to delete files in Linux, covering both command-line and graphical user interface (GUI) methods.
Command-Line Methods
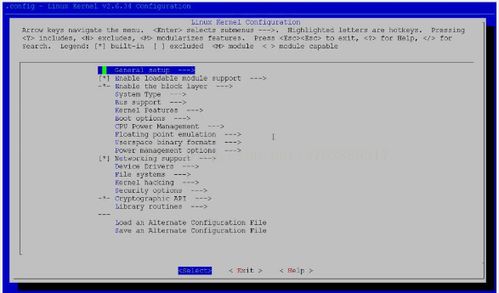
The command-line interface (CLI) is the most common way to delete files in Linux. Here are some of the most commonly used commands:
| Command | Description |
|---|---|
| rm | Removes files and directories. It’s the most basic command for deleting files. |
| rm -f | Forces the removal of files without prompting for confirmation. |
| rm -r | Recursively removes directories and their contents. |
| rm -rf | Recursively removes directories and their contents without prompting for confirmation. |
Here’s how you can use these commands:
1. To delete a file named “example.txt”, simply type:
rm example.txt
2. To force the deletion of a file named “example.txt” without confirmation, use:
rm -f example.txt
3. To delete a directory named “example_dir” and all its contents, use:
rm -r example_dir
4. To force the deletion of a directory named “example_dir” and all its contents without confirmation, use:
rm -rf example_dir
Remember that the “rm -rf” command is very powerful and can delete important files if used incorrectly. Always double-check the directory path before using this command.
Graphical User Interface (GUI) Methods
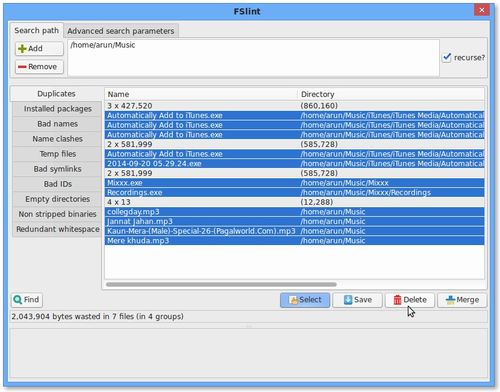
For users who prefer a GUI, deleting files in Linux is just as easy. Here’s how you can do it:
1. Open the file manager of your choice (e.g., Nautilus, Thunar, or Dolphin).
2. Navigate to the directory containing the file you want to delete.
3. Right-click on the file and select “Delete” or “Move to Trash” (depending on your file manager).
4. Confirm the deletion if prompted.
Alternatively, you can use the “Delete” button in the file manager’s toolbar to delete files.
Using the Terminal with GUI File Managers
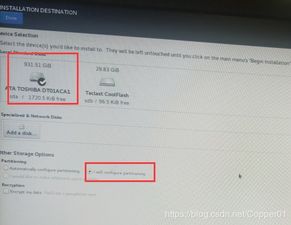
Some GUI file managers, like Thunar, allow you to use the terminal to delete files. Here’s how you can do it:
1. Open Thunar and navigate to the directory containing the file you want to delete.
2. Right-click on the file and select “Open in Terminal” (or a similar option, depending on your file manager).
3. Once the terminal opens, you can use the “rm” command to delete the file, as described earlier.
Deleting Files with Special Characters
Files with special characters in their names can be tricky to delete using the “rm” command. To delete such files, you can use the following methods:
1. Enclose the file name in quotes:
rm "example."
2. Use the “find” command to locate the file and then delete it:
find /path/to/directory -name "example." -exec rm {} ;
Deleting Files from the Recycle Bin
Some Linux distributions, like Ubuntu, use a Recycle Bin to store deleted files. To delete files from the Recycle Bin:
1. Open the file manager and navigate to the Recycle Bin.
2. Right-click on the file and select “Delete” or “Empty Recycle Bin” (depending on your file manager).
3. Confirm the deletion if prompted.
Preventing Accidental Deletion
Accidental deletion of files can be a frustrating experience. Here are some tips




