
MMI Pro Boot.bin File Not Detected: A Comprehensive Guide
Are you encountering the frustrating message “MMI Pro Boot.bin file not detected” on your device? Don’t worry; you’re not alone. This issue can occur for various reasons, and in this article, I’ll walk you through the possible causes and solutions to help you resolve this problem. Let’s dive in.
Understanding the Boot.bin File
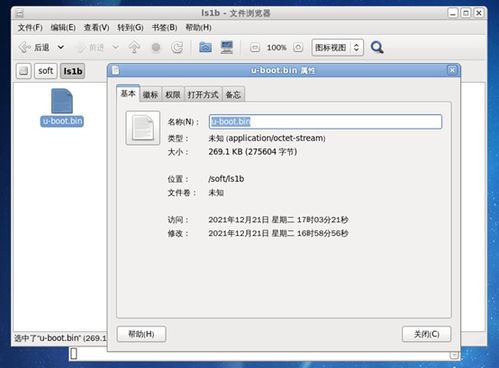
The Boot.bin file is a crucial component for the proper functioning of your MMI Pro device. It contains the firmware that initializes the device and loads the operating system. Without this file, your device may not boot up or function correctly.
Common Causes of the “Boot.bin File Not Detected” Error
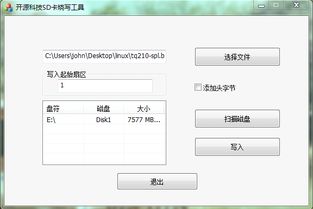
Several factors can lead to the “Boot.bin file not detected” error. Here are some of the most common causes:
| Causes | Description |
|---|---|
| Corrupted Boot.bin File | The Boot.bin file may become corrupted due to a software update, virus, or other factors. |
| Incorrect File Path | The Boot.bin file may not be located in the correct directory, preventing the device from detecting it. |
| Missing Boot.bin File | The Boot.bin file may be missing from the device, possibly due to a factory reset or other issues. |
| Hardware Issues | Hardware problems, such as a faulty SD card or USB port, can also cause this error. |
Solutions to the “Boot.bin File Not Detected” Error
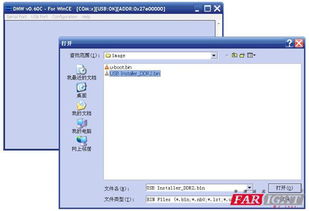
Now that you understand the possible causes, let’s explore the solutions to fix the “Boot.bin file not detected” error:
1. Check the File Integrity
Ensure that the Boot.bin file is not corrupted. You can do this by downloading the file from a trusted source and comparing its size and checksum with the original file. If the file is corrupted, replace it with a new, uncorrupted version.
2. Verify the File Path
Make sure that the Boot.bin file is located in the correct directory. If it’s not, move the file to the appropriate directory and try booting the device again.
3. Reinstall the Boot.bin File
If the Boot.bin file is missing, you can reinstall it by downloading the file from a trusted source and placing it in the correct directory. Ensure that you follow the installation instructions provided by the manufacturer.
4. Check for Hardware Issues
If you suspect that a hardware issue is causing the error, try using a different SD card or USB port. If the problem persists, you may need to contact the manufacturer for further assistance.
5. Update the Firmware
In some cases, updating the firmware to the latest version may resolve the “Boot.bin file not detected” error. Check the manufacturer’s website for the latest firmware update and follow the instructions provided.
Preventing Future Issues
Preventing the “Boot.bin file not detected” error in the future involves taking a few precautions:
- Regularly backup your device’s firmware and important data.
- Download files from trusted sources to avoid corrupted files.
- Keep your device’s firmware updated to the latest version.
- Use high-quality SD cards and USB cables to prevent hardware issues.
By following these steps, you should be able to resolve the “Boot.bin file not detected” error and prevent it from occurring again in the future.




