
Open File Explorer Slow: A Comprehensive Guide
Are you experiencing a slow file explorer on your computer? If so, you’re not alone. Many users face this issue, and it can be quite frustrating. In this article, we will delve into the reasons behind the slow performance of your file explorer and provide you with practical solutions to speed it up. Let’s get started.
Understanding the Problem
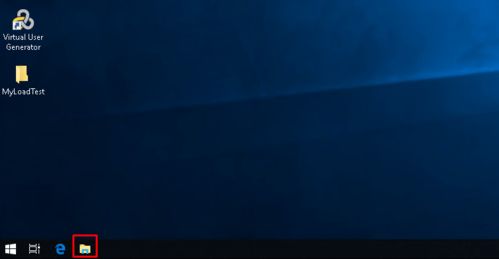 Before we dive into the solutions, it’s essential to understand why your file explorer is slow. Here are some common reasons:
Before we dive into the solutions, it’s essential to understand why your file explorer is slow. Here are some common reasons:
1. Large Number of Files and Folders
When your file explorer has a vast number of files and folders, it takes longer to load and display them. This is especially true if the files are scattered across various locations on your hard drive.
2. Outdated File Explorer
Using an outdated version of the file explorer can lead to slow performance. Ensure that you are using the latest version of the file explorer available for your operating system.
3. Resource-Intensive Applications
Running resource-intensive applications in the background can slow down your file explorer. These applications may consume a significant amount of CPU, RAM, and disk space, affecting the performance of your file explorer.
4. Corrupted System Files
Corrupted system files can cause various issues, including slow file explorer performance. It’s essential to scan your system for corrupted files and repair them if necessary.
Optimizing Your File Explorer
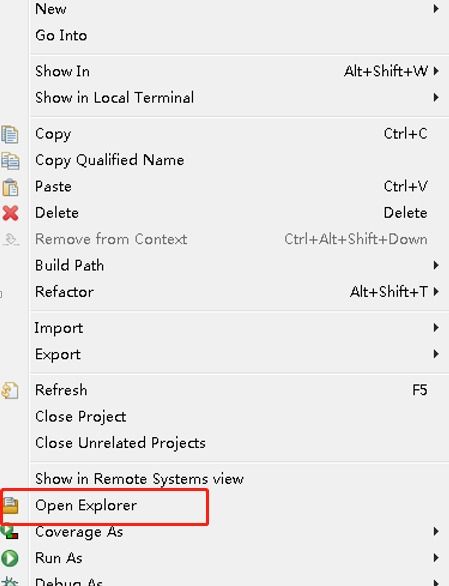 Now that we understand the reasons behind the slow file explorer, let’s explore some ways to optimize its performance:
Now that we understand the reasons behind the slow file explorer, let’s explore some ways to optimize its performance:
1. Organize Your Files and Folders

One of the simplest ways to improve the performance of your file explorer is to organize your files and folders. Group similar files together and delete unnecessary files. This will reduce the number of files and folders that the file explorer needs to load, resulting in faster performance.
2. Update Your File Explorer
Ensure that you are using the latest version of your file explorer. Software updates often include performance improvements and bug fixes that can help speed up your file explorer.
3. Close Resource-Intensive Applications
Identify and close resource-intensive applications running in the background. You can use the Task Manager (Ctrl + Shift + Esc) to monitor the CPU, RAM, and disk usage of running applications. Close those that are consuming a significant amount of resources.
4. Scan for Corrupted System Files
Use the built-in Windows System File Checker (SFC) tool to scan for and repair corrupted system files. To run the SFC tool, open the Command Prompt as an administrator and type “sfc /scannow” (without quotes). This process may take some time, but it can help improve the performance of your file explorer.
5. Use a Lightweight File Explorer Alternative
If the built-in file explorer continues to perform poorly, consider using a lightweight file explorer alternative. Some popular options include File Explorer Lite, XYplorer, and Q-Dir. These alternatives are designed to be faster and more efficient than the default file explorer.
6. Optimize Your Hard Drive
Optimizing your hard drive can significantly improve the performance of your file explorer. Use the built-in Windows Disk Defragmenter tool to defragment your hard drive. This process rearranges the files on your hard drive, making them easier to access and improving overall performance.
7. Adjust File Explorer Settings
Adjusting the file explorer settings can also help improve its performance. For example, you can disable the preview pane, show fewer icons, and hide unnecessary file extensions. These changes can reduce the amount of data that the file explorer needs to process, resulting in faster performance.
8. Use a Solid-State Drive (SSD)
Upgrading to an SSD can significantly improve the performance of your file explorer. SSDs are much faster than traditional hard drives, resulting in faster file access and improved overall performance.
9. Use a Faster CPU and More RAM
While this may not directly improve the performance of your file explorer, upgrading your CPU and RAM can help improve the overall performance of your computer, which in turn can lead to a faster file explorer.
10. Use a Faster Internet Connection
If you’re using the file explorer to access files stored on a network or cloud storage, a faster internet connection can help improve the performance. This is especially true if you’re frequently accessing large files.




