Remove Background to Make Icon File: A Comprehensive Guide
Creating an icon file from an image can be a challenging task, especially when you want to remove the background to make it stand out. In this guide, I’ll walk you through the process of removing the background from an image and converting it into an icon file. Whether you’re a graphic designer or just someone looking to spruce up their digital assets, this guide will provide you with the necessary steps and tools to achieve your goal.
Understanding Icon Files

Before we dive into the process of removing the background, it’s important to understand what an icon file is. An icon file is a small image that represents an object, concept, or action. They are commonly used in software applications, websites, and other digital platforms. Icon files are typically in formats such as PNG, ICO, or ICNS, which support transparency and can be resized without losing quality.
Choosing the Right Tool
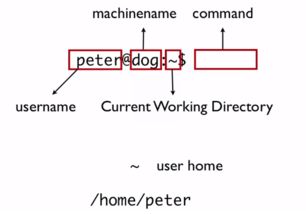
There are several tools available for removing the background from an image. Some are free, while others require a subscription or purchase. Here are a few popular options:
| Tool | Description | Price |
|---|---|---|
| Adobe Photoshop | Industry-standard image editing software with advanced background removal features. | Monthly subscription |
| Canva | Online graphic design tool with a user-friendly interface and background removal features. | Free with optional premium features |
| Remove.bg | Online tool that uses AI to remove the background from images quickly and easily. | Free with limited features, premium options available |
| GIMP | Free and open-source image editing software with similar features to Photoshop. | Free |
Removing the Background
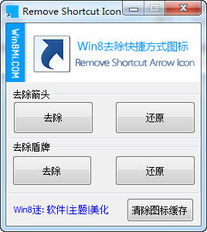
Once you’ve chosen the right tool, it’s time to remove the background from your image. Here’s a step-by-step guide for using Adobe Photoshop:
- Open your image in Photoshop.
- Select the “Magic Wand Tool” from the toolbar on the left.
- Click on the background area of the image to select it. Adjust the tolerance level to ensure a more accurate selection.
- Press “Delete” to remove the selected background.
- Save the image as a PNG file to maintain transparency.
For Canva, the process is similar:
- Upload your image to Canva.
- Select the “Background” option from the menu on the left.
- Choose “Remove Background” and follow the on-screen instructions.
- Download the image as a PNG file.
Converting to an Icon File
Now that you have a transparent image, it’s time to convert it into an icon file. Here’s how to do it in Photoshop:
- Open the transparent image in Photoshop.
- Go to “File” > “Save As” and choose “ICO” as the file format.
- Select the desired icon size from the dropdown menu. Common sizes include 16×16, 32×32, and 48×48 pixels.
- Save the file.
For Canva, the process is even simpler:
- Upload your transparent image to Canva.
- Select the “Download” option from the menu on the left.
- Choose “ICO” as the file format.
- Download the icon file.
Optimizing Your Icon
Once you have your icon file, it’s important to optimize it for use on various platforms. Here are a few tips:
- Ensure your icon is high



