
Run a Batch File from GPO: A Comprehensive Guide
Managing a large number of computers in an organization can be a daunting task. Group Policy Objects (GPOs) are a powerful tool in the IT administrator’s arsenal, allowing for centralized management of settings across multiple computers. One of the most useful features of GPOs is the ability to run batch files on computers. This guide will walk you through the process of running a batch file from a GPO, covering various aspects to ensure a smooth implementation.
Understanding Batch Files
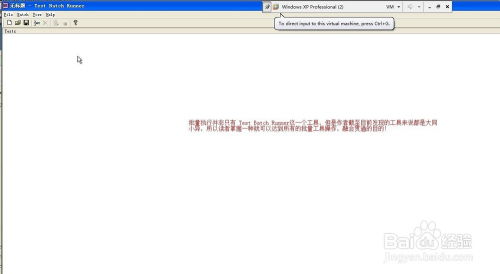
Before diving into the specifics of running a batch file from a GPO, it’s important to have a basic understanding of what a batch file is. A batch file is a script file that contains a series of commands to be executed by the operating system. These commands can range from simple tasks like opening a program to more complex operations like automating repetitive tasks.
Batch files are commonly used in Windows environments due to their ease of use and flexibility. They can be created using any text editor and saved with a .bat extension. Once created, batch files can be executed by simply double-clicking on them or by running them from the command prompt.
Why Run a Batch File from GPO?
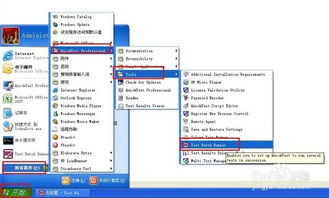
Running a batch file from a GPO offers several advantages over manually executing the file on each computer. Here are some of the key benefits:
-
Centralized Management: With GPOs, you can manage batch files from a single location, making it easier to deploy and update them across multiple computers.
-
Automation: Batch files can automate repetitive tasks, saving time and reducing the risk of human error.
-
Security: GPOs allow you to control who has access to the batch files, ensuring that sensitive information is not exposed.
Creating a Batch File
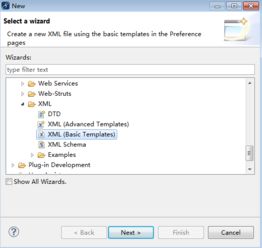
Before you can run a batch file from a GPO, you need to create the batch file itself. Here’s a simple example of a batch file that opens Notepad:
@echo offstart notepad.exe
This batch file uses the @echo off command to prevent the commands from being displayed in the command prompt window. The start notepad.exe command opens Notepad.
Creating a GPO
Once you have your batch file ready, you need to create a GPO to run it. Here’s how to do it:
-
Open the Group Policy Management Console (GPMC) on your domain controller.
-
In the GPMC, navigate to the domain and site where you want to create the GPO.
-
Right-click on the “Group Policy Objects” folder and select “New” to create a new GPO.
-
Enter a name for the GPO and click “OK” to create it.
Linking the GPO to an OU
After creating the GPO, you need to link it to an Organizational Unit (OU) to apply it to the computers in that OU. Here’s how to do it:
-
In the GPMC, navigate to the OU where you want to apply the GPO.
-
Right-click on the OU and select “Link an Existing GPO…”
-
Select the GPO you created earlier and click “OK” to link it to the OU.
Configuring the GPO to Run the Batch File
Now that the GPO is linked to an OU, you can configure it to run the batch file. Here’s how to do it:
-
In the GPMC, navigate to the GPO you linked to the OU.
-
Double-click on the GPO to open it.
-
In the GPO’s editor, navigate to “User Configuration” > “Policies” > “Windows Settings” > “Scripts” > “Startup” or “Shutdown” (depending on when you want the batch file to run).
-
Right-click on “Startup” or “Shutdown” and select “New” > “Script (Legacy)” to create a new script.
-
In the “Edit Script” window, enter the



