
Using SSH Commands to Transfer Files: A Comprehensive Guide
Transferring files over a network is a fundamental task in the realm of computing. Secure Shell (SSH) is a widely used protocol for secure network communication, and it also provides a convenient way to transfer files between systems. In this guide, I will walk you through the process of using SSH commands to transfer files, covering various methods and tools that are commonly used in the industry.
Understanding SSH File Transfer
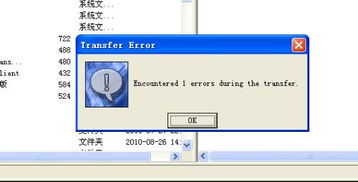
Before diving into the commands, it’s essential to understand the basics of SSH file transfer. SSH allows you to establish a secure connection between two systems, encrypting the data that is transmitted. This ensures that your files remain confidential and protected from unauthorized access.
There are several methods to transfer files using SSH, including SCP (Secure Copy), SFTP (Secure File Transfer Protocol), and rsync. Each method has its own advantages and use cases, which we will explore in detail.
Using SCP to Transfer Files
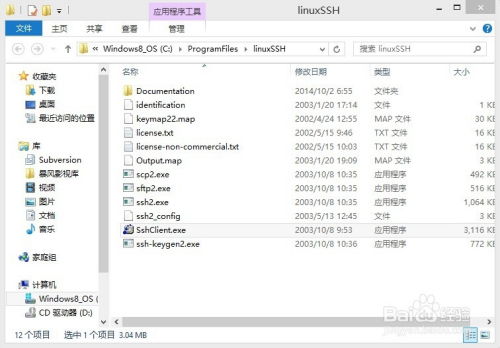
SCP is a simple and straightforward method for transferring files over SSH. It is often used for copying files between a local machine and a remote server. Here’s how you can use SCP to transfer files:
scp /path/to/local/file username@remotehost:/path/to/remote/directory
In this command, replace `/path/to/local/file` with the path to the file you want to transfer, `username` with your remote server username, `remotehost` with the remote server’s hostname or IP address, and `/path/to/remote/directory` with the path where you want to store the file on the remote server.
Using SFTP to Transfer Files

SFTP is a more advanced and feature-rich method for transferring files over SSH. It provides a full-featured file transfer service, allowing you to upload, download, and manage files on a remote server. Here’s how you can use SFTP to transfer files:
1. Open a terminal on your local machine.
2. Connect to the remote server using the following command:
sftp username@remotehost
3. Once connected, you can use the `get` and `put` commands to transfer files. For example, to download a file from the remote server, use:
get /path/to/remote/file
4. To upload a file to the remote server, use:
put /path/to/local/file
Using rsync to Transfer Files
rsync is a powerful tool for synchronizing files and directories between two systems. It is particularly useful for transferring large files or directories, as it only transfers the differences between the source and destination, resulting in faster transfer speeds. Here’s how you can use rsync to transfer files:
rsync -avz /path/to/local/directory username@remotehost:/path/to/remote/directory
In this command, replace `/path/to/local/directory` with the path to the directory you want to transfer, `username` with your remote server username, `remotehost` with the remote server’s hostname or IP address, and `/path/to/remote/directory` with the path where you want to store the directory on the remote server.
Table: Comparison of SSH File Transfer Methods
| Method | Description | Use Cases |
|---|---|---|
| SCP | Simple and straightforward file transfer method | Copying files between local and remote systems |
| SFTP | Full-featured file transfer service | Uploading, downloading, and managing files on a remote server |
| rsync | Powerful tool for synchronizing files and directories | Transferring large files or directories with faster transfer speeds |
By now, you should have a good understanding of how to use SSH commands to transfer files. Whether you’re copying a single file or synchronizing a directory, these methods provide a secure and efficient way to transfer files over a network.


