
Select File and Process It in Swift for iOS: A Detailed Guide
Working with files is a fundamental aspect of iOS app development. Whether you’re dealing with user-generated content, external data sources, or simply storing app settings, the ability to select and process files is crucial. In this guide, I’ll walk you through the process of selecting a file and processing it in a Swift iOS app. Let’s dive in.
Selecting a File
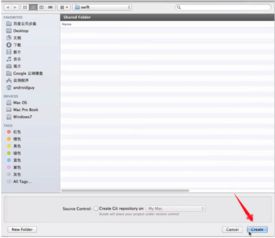
When it comes to selecting a file in an iOS app, you have a few options. The most common approach is to use the standard file picker, which allows users to navigate through their device’s file system and select a file. Here’s how you can implement it:
“`swiftimport UIKitimport MobileCoreServicesclass ViewController: UIViewController { override func viewDidLoad() { super.viewDidLoad() // Set up your view controller } @IBAction func selectFile(_ sender: UIButton) { let documentPicker = UIDocumentPickerViewController(documentTypes: [kUTTypeText as String], in: .import) documentPicker.delegate = self present(documentPicker, animated: true, completion: nil) }}extension ViewController: UIDocumentPickerDelegate { func documentPicker(_ controller: UIDocumentPickerViewController, didPickDocumentsAt urls: [URL]) { guard let url = urls.first else { return } // Process the selected file } func documentPickerWasCancelled(_ controller: UIDocumentPickerViewController) { // Handle the cancellation }}“`
In this code snippet, we create a `UIDocumentPickerViewController` and set its `documentTypes` property to `kUTTypeText`, which restricts the file selection to text files. The `UIDocumentPickerDelegate` is used to handle the file selection process.
Processing the Selected File
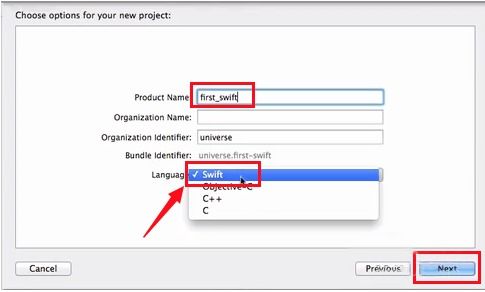
Once you have the URL of the selected file, you can process it in various ways. Here are some common tasks you might want to perform:
- Reading the file content
- Writing data to the file
- Modifying the file’s metadata
Let’s start by reading the content of the selected file:
“`swiftfunc readFile(at url: URL) { do { let content = try String(contentsOf: url) // Process the content } catch { // Handle the error }}“`
This function uses the `String(contentsOf:)` initializer to read the file’s content as a string. If the file is not a text file, you might need to use a different approach, such as reading the file’s data and converting it to a string using a `String.Encoding` object.
Writing Data to the File
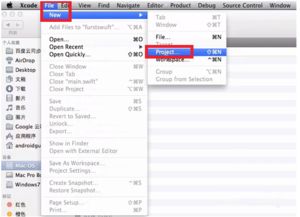
Writing data to a file is also a common task. Here’s an example of how to write a string to a file:
“`swiftfunc writeFile(at url: URL, content: String) { do { try content.write(to: url, atomically: true, encoding: .utf8) // Handle the success } catch { // Handle the error }}“`
This function uses the `write(to:atomically:encoding:)` method to write the content to the file. The `atomically` parameter ensures that the write operation is atomic, which means it will either complete successfully or fail without partial writes.
Modifying File Metadata
Modifying file metadata, such as the file’s creation date or modification date, can be useful for various purposes. Here’s an example of how to change the file’s modification date:
“`swiftfunc setFileModificationDate(at url: URL, to date: Date) { do { try FileManager.default.setAttributes([.modificationDate: date], ofItemAtPath: url.path) // Handle the success } catch { // Handle the error }}“`
This function uses the `setAttributes(_:ofItemAtPath:)` method to set the file’s modification date. You can modify other attributes, such as the file’s creation date or permissions, by passing different keys to the `attributes` dictionary.
Table of Common File Operations
Here’s a table summarizing the common file operations we’ve discussed:
| Operation | Description | Method |
|---|---|---|
| Read file content | Read the content of
Related Stories |




