
SwiftUI MacOS File Manager: List File – A Comprehensive Guide
Managing files on your Mac has never been easier, especially with SwiftUI, Apple’s powerful and intuitive UI toolkit. If you’re looking to streamline your file management process, the SwiftUI MacOS File Manager’s List File feature is a game-changer. In this detailed guide, I’ll walk you through everything you need to know about using the List File feature in SwiftUI MacOS File Manager.
Understanding the List File Feature
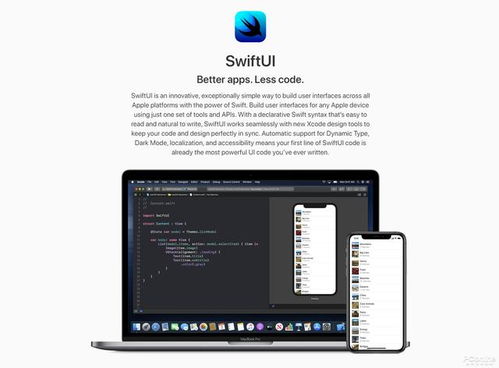
The List File feature in SwiftUI MacOS File Manager allows you to display a list of files and folders in a user-friendly interface. This feature is particularly useful for organizing and navigating through large directories, as it provides a clear and concise view of your files.
Here’s a quick rundown of the key features of the List File feature:
- Display files and folders in a list format
- Sort files by name, date, size, or type
- Filter files by name, type, or extension
- Search for files using the search bar
- Preview files in the preview pane
Setting Up Your SwiftUI MacOS File Manager

Before you can start using the List File feature, you’ll need to set up your SwiftUI MacOS File Manager. Here’s a step-by-step guide to help you get started:
- Open Xcode and create a new SwiftUI project.
- Select the “App” template and click “Next” to create your project.
- Enter your project details, such as the product name and team, and click “Create” to create your project.
- In the project navigator, select the “ContentView.swift” file.
- Replace the existing code with the following code to set up the List File feature:
import SwiftUIstruct ContentView: View { var body: some View { List { ForEach(0..<10) { item in Text("Item (item)") } } .navigationBarTitle("Files", displayMode: .inline) }}This code sets up a basic list with 10 items. You can replace the items with your actual files and folders.
Customizing the List File View
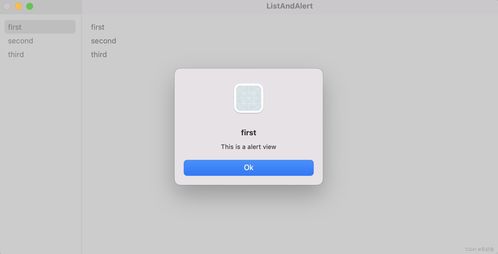
Once you have the basic List File view set up, you can customize it to suit your needs. Here are some ways to customize the List File view:
- Sorting and Filtering: Use the `@State` property to store the current sort and filter criteria, and apply them to the list using the `sorted(by:)` and `filter(by:)` methods.
- Preview Pane: Add a `Preview` view to display a preview of the selected file or folder.
- Navigation: Use a `NavigationLink` to navigate to a detailed view of the selected file or folder.
Displaying File Details
One of the most useful features of the List File view is the ability to display file details. Here's how you can add file details to your list:
- Use the `@State` property to store the selected file.
- Use the `if let` statement to check if a file is selected.
- Display the file details using a `Text` or `HStack` view.
Here's an example of how to display file details:
if let file = selectedFile { Text("Name: (file.name)") Text("Size: (file.size) bytes") Text("Type: (file.type)")}Handling File Selection
When a user selects a file from the list, you may want to perform certain actions, such as opening the file or showing a preview. Here's how you can handle file selection:
- Use the `onSelect` modifier to trigger an action when a file is selected.
- Pass the selected file to a function that handles the action.
Here's an example of how to handle file selection:
ForEach(fileList) { file in Text(file.name) .onSelect { openFile(file) }}In this example, the `openFile` function is




