
Ubuntu Open CMX File: A Comprehensive Guide
Are you looking to open a CMX file on Ubuntu? If so, you’ve come to the right place. CMX files are commonly used in the field of wireless network design and analysis. They contain information about the coverage, signal strength, and other important parameters of a wireless network. In this guide, we’ll explore various methods to open CMX files on Ubuntu, ensuring that you can access and analyze the data they contain.
Understanding CMX Files
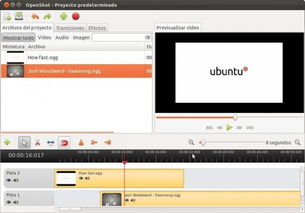
Before diving into the methods to open CMX files on Ubuntu, it’s essential to understand what they are. CMX files are created using Ekahau Site Survey, a popular tool for designing and analyzing wireless networks. These files store information about the network’s physical environment, signal strength, and other relevant data. By opening a CMX file, you can gain insights into the performance of your wireless network and make informed decisions to optimize it.
Method 1: Using Ekahau Site Survey
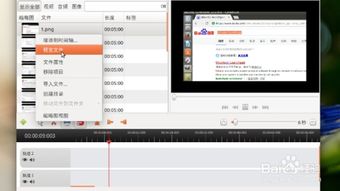
Ekahau Site Survey is a powerful tool that can open and analyze CMX files. If you already have Ekahau Site Survey installed on your Ubuntu system, you can follow these steps to open a CMX file:
- Open Ekahau Site Survey on your Ubuntu system.
- Click on the “File” menu and select “Open.”
- Browse to the location of your CMX file and click “Open.”
- The CMX file will be loaded into the software, allowing you to view and analyze the data.
Ekahau Site Survey provides a user-friendly interface and various tools to visualize and analyze the data within the CMX file. You can view heat maps, signal strength graphs, and other important metrics to gain insights into your wireless network’s performance.
Method 2: Using Wireshark

Wireshark is a popular network protocol analyzer that can also open CMX files. If you have Wireshark installed on your Ubuntu system, follow these steps:
- Open Wireshark on your Ubuntu system.
- Click on the “File” menu and select “Open.”
- Browse to the location of your CMX file and click “Open.”
- Wireshark will attempt to parse the CMX file, and you may see a warning message. Click “OK” to proceed.
- The CMX file will be loaded into Wireshark, allowing you to view and analyze the data.
While Wireshark is primarily a network protocol analyzer, it can still provide valuable insights into the data within a CMX file. You can use filters and other tools to analyze specific aspects of the network, such as signal strength or interference.
Method 3: Using Python and the Ekahau Python Library
For those who prefer a more programming-oriented approach, you can use Python and the Ekahau Python library to open and analyze CMX files. Here’s how to do it:
- Install Python and the Ekahau Python library on your Ubuntu system.
- Write a Python script to open and parse the CMX file.
- Use the Ekahau Python library to extract and analyze the data within the CMX file.
This method requires some programming knowledge, but it offers great flexibility and allows you to automate the analysis process. You can easily integrate the data into other applications or create custom reports based on your specific requirements.
Method 4: Using QGIS
QGIS is a free and open-source geographic information system that can also open and visualize CMX files. If you have QGIS installed on your Ubuntu system, follow these steps:
- Open QGIS on your Ubuntu system.
- Click on the “Layer” menu and select “Add Layer.”
- Select “Add Vector Layer” and click “Next.”
- Browse to the location of your CMX file and click “Open.”
- The CMX file will be loaded into QGIS, allowing you to view and analyze the data on a map.
QGIS provides various tools to visualize and analyze the data within the CMX file. You can create heat maps, contour lines, and other visual representations of the network’s performance.





