
Unlocking the Power of Visual Studio: A Detailed Guide to Opening PDB Files
Are you a developer who has ever stumbled upon a PDB file and wondered how to open it in Visual Studio? Look no further! This comprehensive guide will walk you through the process step by step, ensuring that you can efficiently utilize PDB files in your development workflow.
Understanding PDB Files
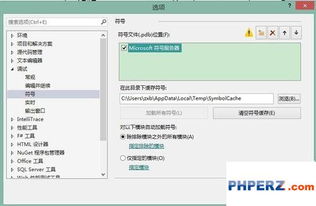
PDB files, or Program Database files, are essential for debugging applications developed with Microsoft compilers. They contain detailed information about the program’s symbols, source code, and other debugging data. This information is crucial for understanding the inner workings of your application and identifying and fixing bugs.
Prerequisites
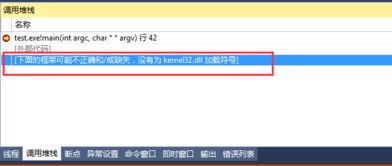
Before diving into the process of opening a PDB file in Visual Studio, make sure you have the following prerequisites in place:
- Visual Studio installed on your computer.
- The application or project for which you want to open the PDB file.
- The PDB file itself.
Opening a PDB File in Visual Studio
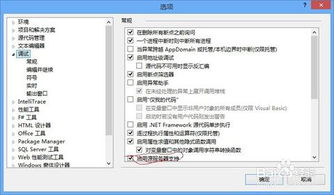
Now that you have everything in place, let’s explore the steps to open a PDB file in Visual Studio:
-
Launch Visual Studio and open the application or project for which you want to open the PDB file.
-
In the Solution Explorer, right-click on the project and select “Add” > “Existing Item” from the context menu.
-
In the “Add Existing Item” dialog box, navigate to the location of the PDB file and select it.
-
Click “Add” to add the PDB file to your project.
-
Visual Studio will automatically open the PDB file and display the debugging information in the IDE.
Using the PDB File for Debugging
Once the PDB file is open in Visual Studio, you can use it to debug your application. Here are some key features and functionalities you can leverage:
Step-by-Step Debugging
With the PDB file open, you can set breakpoints, step through the code, and inspect variables and expressions. This allows you to track the flow of execution and identify the root cause of bugs.
Source Code Navigation
The PDB file provides detailed information about the source code, including line numbers and variable names. This enables you to navigate through the code easily and understand the context of each line.
Call Stack Analysis
Visual Studio allows you to view the call stack, which shows the sequence of function calls leading up to the current point in the code. This helps you understand how different parts of your application interact and identify potential issues.
Memory and Registers
The PDB file provides information about the memory and registers of the application. This allows you to inspect the state of the application at any given point in time and identify memory leaks or incorrect register values.
Additional Tips and Tricks
Here are some additional tips and tricks to enhance your experience when working with PDB files in Visual Studio:
-
Use the “Find Symbol” feature to quickly locate symbols in the PDB file.
-
Configure the “Breakpoints” settings to control how and when breakpoints are triggered.
-
Utilize the “Watch” feature to monitor the values of variables and expressions during debugging.
-
Take advantage of the “Debugging Help” documentation provided by Visual Studio to learn more about debugging techniques and best practices.
Conclusion
Opening a PDB file in Visual Studio is a straightforward process that can greatly enhance your debugging experience. By leveraging the detailed information provided by PDB files, you can efficiently identify and fix bugs in your applications. Remember to familiarize yourself with the various features and functionalities of Visual Studio to make the most out of your debugging efforts.
| Feature | Description |
|---|---|
| Step-by-Step Debugging | Set breakpoints, step through the code, and inspect variables and expressions. |
Related Stories |






