
Understanding and Moving an Unmoveable Adobe Animate FLA File to Your Hard Drive
Have you ever encountered an Adobe Animate FLA file that seems to be unmoveable, stuck in a particular folder, or simply not responding to your attempts to transfer it to your hard drive? This can be a frustrating experience, especially when you need to access or modify the file. In this article, I will guide you through the process of identifying the issue, troubleshooting, and successfully moving your unmoveable FLA file to your hard drive. Let’s dive in.
Identifying the Issue

Before we proceed with the solution, it’s essential to understand the nature of the problem. Here are some common reasons why your Adobe Animate FLA file might be unmoveable:
-
File permissions: The file might be locked or have restricted permissions, preventing you from moving it.
-
Corrupted file: The FLA file might be corrupted, causing it to behave unpredictably.
-
Antivirus software: Sometimes, antivirus programs can mistakenly flag FLA files as threats, preventing you from accessing them.
-
Outdated Adobe Animate: An outdated version of Adobe Animate might cause compatibility issues with your FLA files.
Now that we’ve identified the potential causes, let’s move on to the troubleshooting steps.
Troubleshooting Steps

1. Check File Permissions
Start by ensuring that you have the necessary permissions to move the FLA file. Right-click on the file, select ‘Properties,’ and navigate to the ‘Security’ tab. Make sure that your user account has ‘Full control’ permissions. If not, adjust the permissions accordingly.
2. Scan for Viruses
Run a full system scan using your antivirus software to check for any malware or viruses that might be causing the issue. If a threat is detected, follow the recommended actions to remove it.
3. Update Adobe Animate
Ensure that you are using the latest version of Adobe Animate. Outdated versions can lead to compatibility issues and other problems. Visit the Adobe website, download the latest version, and install it on your computer.
4. Rename the File
Try renaming the FLA file. Sometimes, files with specific names or characters can cause issues. Right-click on the file, select ‘Rename,’ and give it a new name. After renaming, try moving the file to your desired location.
5. Use a Different Program
Open the FLA file using a different program, such as Adobe Flash Professional or another compatible software. If the file opens without any issues, it might be a problem with Adobe Animate. In this case, consider updating or reinstalling the software.
Successfully Moving the FLA File
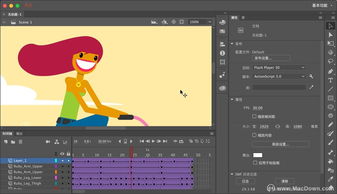
Once you’ve completed the troubleshooting steps, you should be able to move the FLA file to your hard drive. Here’s how to do it:
-
Locate the FLA file on your computer.
-
Right-click on the file and select ‘Move to.’
-
Select the desired location on your hard drive, such as a folder or a new directory.
-
Click ‘Move’ to transfer the file to the new location.
After following these steps, your FLA file should be successfully moved to your hard drive. If you still encounter issues, consider seeking assistance from Adobe support or online forums.
Conclusion
Moving an unmoveable Adobe Animate FLA file to your hard drive can be a challenging task, but with the right approach and troubleshooting steps, you can overcome the problem. By identifying the issue, troubleshooting, and following the steps outlined in this article, you should be able to successfully move your FLA file to your desired location. Remember to keep your Adobe Animate software updated and regularly scan your computer for viruses to prevent similar issues in the future.
| Step | Description |
|---|---|
| 1 | Check file permissions to ensure you have the necessary access to move the file. |
| 2 |


