Can I Drag and Drop Step Files in Fusion 360?
Are you a Fusion 360 user looking to streamline your workflow by dragging and dropping step files? You’ve come to the right place. In this comprehensive guide, we’ll delve into the ins and outs of using step files in Fusion 360, exploring whether you can indeed drag and drop them, and how to do it efficiently.
Understanding Step Files

Before we dive into the drag-and-drop functionality, let’s first understand what step files are. Step files are a popular file format used in CAD (Computer-Aided Design) software, including Fusion 360. They are primarily used for importing and exporting 3D models between different CAD systems.
Step files are based on the STEP (Standard for the Exchange of Product Model Data) standard, which was developed by ISO (International Organization for Standardization). This standard ensures compatibility between different CAD software, making it easier to share and exchange 3D models.
Can I Drag and Drop Step Files in Fusion 360?
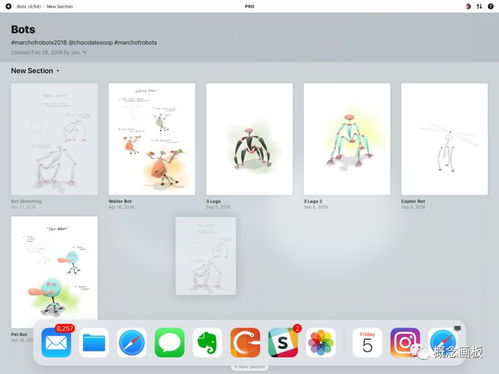
Yes, you can drag and drop step files in Fusion 360. This feature allows you to quickly import models into your workspace without the need for complex file operations. However, there are a few things to keep in mind to ensure a smooth experience.
Importing Step Files
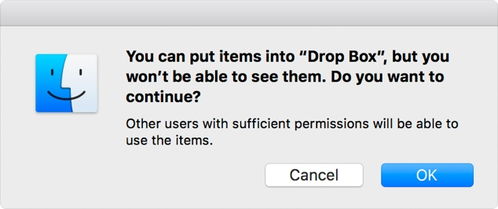
Here’s how to import a step file into Fusion 360:
- Open Fusion 360 and navigate to the “File” menu.
- Select “Import” and then choose “Step” from the list of available file formats.
- Browse your computer for the step file you want to import and click “Open” to start the import process.
Once the file is imported, you’ll see it appear in the browser. You can now drag and drop it into your workspace.
Dragging and Dropping Step Files
After importing the step file, you can drag and drop it into your workspace by following these steps:
- Click and hold the step file in the browser.
- Drag the file into your workspace.
- Release the mouse button to drop the file.
When you drop the file, Fusion 360 will automatically create a new component based on the imported model. You can then manipulate the component as needed.
Best Practices for Drag and Drop
Here are some best practices to keep in mind when using the drag-and-drop feature for step files in Fusion 360:
- Check File Compatibility: Ensure that the step file is compatible with Fusion 360. Some older or non-standard step files may not import correctly.
- Use the Browser: Instead of dragging and dropping files directly from your computer, use the browser in Fusion 360. This ensures that the file is properly imported and avoids potential issues.
- Keep Your Workspace Organized: As you import and drag and drop files, keep your workspace organized. This will make it easier to find and manage your models.
Alternative Import Methods
In addition to dragging and dropping, there are other methods for importing step files into Fusion 360:
- Right-Click Import: Right-click on an empty area in the browser and select “Import” from the context menu. Then, choose “Step” and follow the same steps as mentioned earlier.
- Use the “File” Menu: Navigate to the “File” menu and select “Import.” From there, choose “Step” and follow the import process.
Conclusion
Dragging and dropping step files in Fusion 360 is a convenient way to import models into your workspace. By following the steps outlined in this guide, you can ensure a smooth and efficient workflow. Remember to check file compatibility, use the browser for importing, and keep your workspace organized. Happy designing!




