
Davinci Resolve: Setting Specific Export File Size Limit
When working with video editing software like Davinci Resolve, managing the output file size is a crucial aspect. Whether you’re preparing content for social media, online streaming, or professional distribution, controlling the file size can significantly impact the quality of your work. In this article, we will delve into the process of setting a specific export file size limit in Davinci Resolve, providing you with a comprehensive guide to achieve this task efficiently.
Understanding the Importance of File Size

Before we dive into the technical aspects, it’s essential to understand why file size matters. A smaller file size means faster upload and download times, which is particularly important for online content. Additionally, smaller files consume less storage space, making them more manageable for archiving and sharing. Here’s a quick overview of the factors that influence file size:
| Factor | Description |
|---|---|
| Resolution | The number of pixels in the video frame, such as 1920×1080 or 3840×2160. |
| Bitrate | The amount of data processed per unit of time, measured in bits per second (bps). Higher bitrates result in better quality but larger file sizes. |
| Codec | The method used to compress and decompress video data. Different codecs have varying levels of compression efficiency. |
Now that we have a basic understanding of file size, let’s move on to the process of setting a specific export file size limit in Davinci Resolve.
Accessing the Export Settings

1. Open your project in Davinci Resolve and navigate to the Export page by clicking on the Export button in the toolbar or pressing the ‘E’ key.
2. In the Export page, you will see various tabs, including Format, Preset, Encoder, and Output. Click on the Format tab to select the desired video format.
3. Once you have selected a format, click on the Preset dropdown menu to choose a preset that closely matches your requirements. If you need a custom preset, you can create one by clicking on the ‘Create Custom Preset’ button.
Adjusting the Bitrate
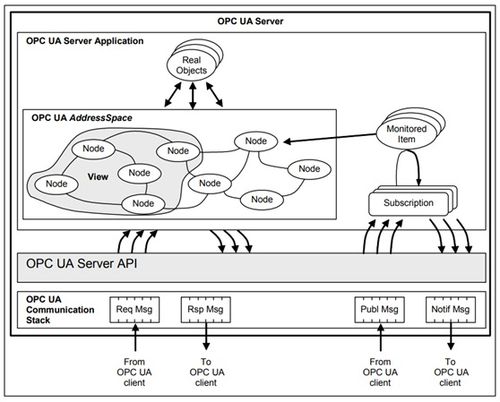
1. After selecting a preset, click on the Encoder tab. Here, you will find options to adjust the bitrate, resolution, and frame rate.
2. To set a specific file size limit, you need to modify the bitrate. The bitrate determines the amount of data processed per second, and a higher bitrate results in a larger file size. To find the right balance, you can experiment with different bitrates and observe the resulting file size.
3. To adjust the bitrate, click on the ‘Bitrate’ field and enter the desired value in bits per second (bps). For example, if you want to limit the file size to 100 MB, you can calculate the required bitrate using the following formula:
Bitrate (bps) = File Size (MB) 8 Frame Rate
For instance, if you want a 100 MB file with a frame rate of 30 fps, the required bitrate would be:
Bitrate (bps) = 100 8 30 = 24000 bps
1. Enter the calculated bitrate value in the ‘Bitrate’ field and click ‘OK’ to apply the changes.
Finalizing the Export
1. After adjusting the bitrate, return to the Export page and click on the Output tab.
2. Choose the desired output location and filename for your exported video.
3. Click on the ‘Export’ button to start the export process. Davinci Resolve will generate the video with the specified file size limit.
By following these steps, you can effectively set a specific export file size limit in Davinci Resolve. Remember to experiment with different bitrates and resolutions to find the optimal balance between quality and file size for your specific needs.




