
Understanding the .eml File Format
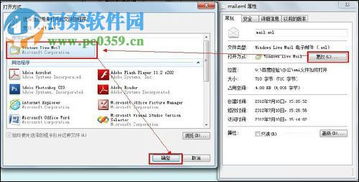
Have you ever received an email attachment with a .eml extension? If so, you might be wondering what this file format is and how to open it. In this article, we’ll delve into the details of .eml files, their uses, and the various methods to open them.
What is a .eml File?
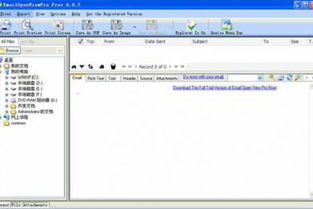
A .eml file is an email file format that stores email messages. It contains all the information of an email, including the sender, recipient, subject, date, body, and attachments. This format is widely used for storing and transferring emails, especially when you need to share or backup your emails without an internet connection.
Why Use .eml Files?
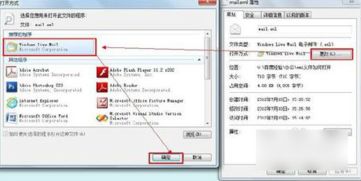
There are several reasons why you might want to use .eml files:
| Reason | Description |
|---|---|
| Backup | Store your emails in a safe location for future reference. |
| Sharing | Share your emails with others without the need for an email account. |
| Archiving | Keep a record of your emails for legal or personal purposes. |
How to Open .eml Files
Opening a .eml file is quite straightforward. Here are some of the most common methods:
Using Email Clients
Most email clients support the .eml file format. To open a .eml file using an email client:
- Right-click on the .eml file and select “Open with” or “Open using” from the context menu.
- Select your preferred email client from the list of available applications.
- The email client will open the .eml file and display the email content.
Using Text Editors
If you just want to view the raw text content of the .eml file, you can use a text editor:
- Right-click on the .eml file and select “Open with” or “Open using” from the context menu.
- Select a text editor, such as Notepad or TextEdit.
- The text editor will open the .eml file and display the email content in plain text.
Using Online Tools
There are several online tools that allow you to open and view .eml files:
- Search for “online .eml viewer” in your web browser.
- Select a reliable online tool from the search results.
- Upload the .eml file to the online tool and view the email content.
Using Windows Live Mail
Windows Live Mail is a popular email client that can open .eml files:
- Right-click on the .eml file and select “Properties” from the context menu.
- Click on “Change” next to “Open with” and select Windows Live Mail from the list of available applications.
- Double-click on the .eml file to open it in Windows Live Mail.
Using Outlook
Outlook is another email client that supports the .eml file format:
- Open Outlook and go to the “File” menu.
- Select “Open” and then “Import.”
- Choose “Import from another program or file” and then “Email messages.”
- Browse for the .eml file and click “Next” to import it into Outlook.
Using Thunderbird
Thunderbird is a free and open-source email client that can open .eml files:
- Open Thunderbird and go to the “File” menu.
- Select “Import” and then “Messages.”
- Browse for the .eml file and click “Next” to import it into Thunderbird.






