
How to Combine Audio Files in Canva: A Detailed Guide
Combining audio files can be a crucial step in creating a cohesive and engaging multimedia project. Whether you’re working on a presentation, a video, or a simple audio collage, Canva offers a user-friendly platform to merge multiple audio tracks. In this guide, I’ll walk you through the process of combining audio files in Canva, ensuring that your final product is seamless and professional.
Step 1: Create a New Canva Project
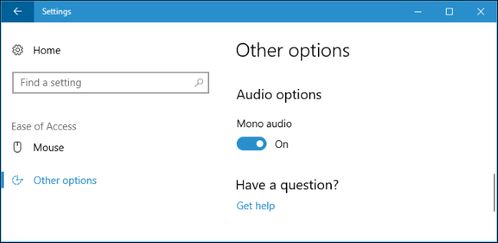
To get started, open Canva and create a new project. You can choose from a variety of templates or start from scratch. For audio projects, it’s best to select a blank canvas or a template that allows for audio integration.
Step 2: Upload Your Audio Files
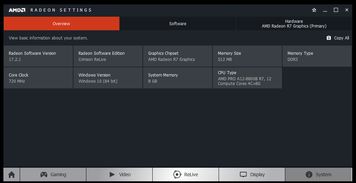
Once you have your project set up, it’s time to upload your audio files. Click on the “Uploads” button in the left-hand menu and select the audio files you want to combine. Canva supports common audio formats such as MP3, WAV, and AAC.
After uploading, you’ll see your audio files listed under the “Uploads” section. You can drag and drop them onto the canvas to add them to your project.
Step 3: Arrange Your Audio Tracks
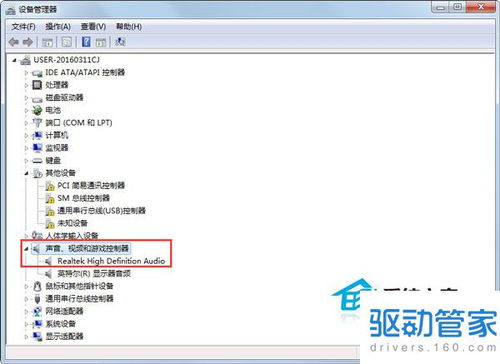
With your audio files added to the canvas, you can now arrange them. Click on an audio file to select it, and then use the handles on the edges to resize it. You can also drag the audio file to move it to the desired position on the canvas.
It’s important to note that the order in which you arrange your audio files will determine the order in which they play. If you want to combine multiple audio tracks, make sure they are in the correct sequence.
Step 4: Adjust Volume Levels
One of the key aspects of combining audio files is ensuring that the volume levels are balanced. In Canva, you can adjust the volume of each audio track individually.
Click on an audio file to select it, and then click on the “Volume” button that appears. You can use the slider to increase or decrease the volume level. Experiment with different settings to find the perfect balance for your project.
Step 5: Trim and Merge Audio Tracks
Canva offers powerful audio editing tools that allow you to trim and merge your tracks. To trim an audio file, click on it to select it, and then click on the “Edit” button. You’ll see a waveform display that allows you to visually trim the audio by selecting the desired portion and clicking “Trim.”
For merging audio tracks, click on the “Merge” button in the audio editing menu. You can select multiple audio files to merge, and Canva will combine them into a single track. This is particularly useful if you want to create a continuous audio loop or combine multiple voiceovers.
Step 6: Preview and Export Your Combined Audio
After you’ve made all the necessary adjustments, it’s important to preview your combined audio. Click on the “Play” button to listen to the audio track and ensure that everything is in the correct order and volume level.
Once you’re satisfied with the result, click on the “Export” button and select the desired audio format. Canva supports MP3, WAV, and AAC formats, so you can choose the one that best suits your needs.
Step 7: Use Your Combined Audio in Your Project
Now that you have your combined audio file, you can use it in your Canva project or export it for use in other applications. If you’re working on a presentation or video, simply drag and drop the audio file onto the canvas or timeline to integrate it into your project.
Remember to save your project regularly to avoid losing any progress. Canva allows you to save your project as a PDF, PNG, or JPEG, so you can easily share or distribute your final product.
By following these steps, you can effectively combine audio files in Canva and create professional-sounding multimedia projects. Whether you’re a beginner or an experienced designer, Canva’s intuitive interface and powerful audio editing tools make it easy to achieve your desired results.
| Step | Action | Description |
|---|---|---|
| 1 | Create a new project | Select a template or start from scratch |

