
How to Delete a File with Git: A Comprehensive Guide
Managing files in a Git repository can sometimes require deleting files that are no longer needed. Whether it’s due to a mistake, outdated content, or simply cleaning up your repository, knowing how to delete a file with Git is a crucial skill. In this guide, I’ll walk you through the process step by step, ensuring you understand the nuances of file deletion in Git.
Understanding Git’s File Deletion Process
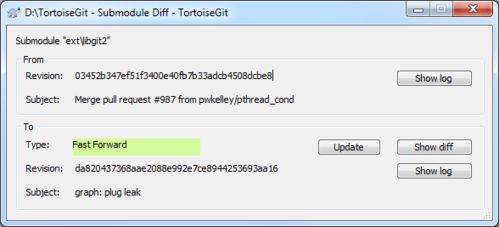
Before diving into the deletion process, it’s important to understand how Git handles file deletions. When you delete a file in Git, you’re not actually removing the file from your local repository. Instead, you’re creating a new commit that marks the file as deleted. This commit is then pushed to the remote repository, where it will be reflected in the repository’s history.
Locating the File to Delete
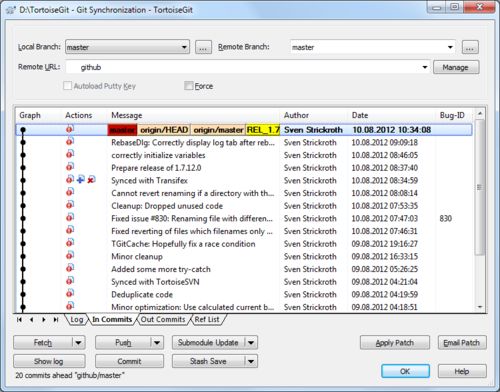
The first step in deleting a file with Git is to locate the file you want to remove. You can use the `git status` command to see a list of all untracked, modified, and staged files in your repository. If the file you want to delete is in the list of staged files, you can proceed to the next step. If it’s not, you’ll need to navigate to the file’s location and delete it manually.
Staging the File for Deletion
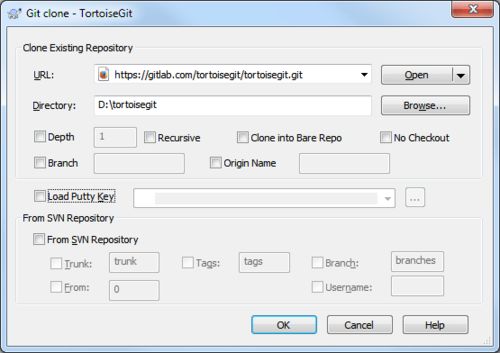
Once you’ve located the file, you can stage it for deletion using the `git rm` command. This command removes the file from the staging area and creates a new commit that marks the file as deleted. Here’s how you can do it:
git rm --cachedgit commit -m "Deleted "
The `–cached` flag is used to remove the file from the staging area without deleting it from your local filesystem. This is useful if you want to keep the file locally for now but remove it from the repository.
Committing the Deletion
After staging the file for deletion, you need to commit the change. The `git commit` command creates a new commit with the changes you’ve made. You can add a message to the commit to describe what you’ve done. Here’s an example:
git commit -m "Deleted outdated file"
Pushing the Deletion to the Remote Repository
Once you’ve committed the deletion, you need to push the changes to the remote repository. This ensures that the deletion is reflected in the repository’s history on the remote server. Use the `git push` command to do this:
git push origin
Replace `
Undoing a File Deletion
What if you accidentally delete a file and want to undo the deletion? Git makes it relatively easy to undo file deletions. You can use the `git checkout` command to restore the deleted file from the last commit. Here’s how you can do it:
git checkout
This command will restore the deleted file from the last commit. If you want to restore the file from a specific commit, you can use the `–commit` flag followed by the commit hash:
git checkout
Deleting Files from Specific Commits
Occasionally, you may need to delete a file from a specific commit in your repository’s history. This can be useful if you want to remove a file from a particular branch or if you’ve made a mistake in a previous commit. To do this, you can use the `git filter-branch` command:
git filter-branch --index-filter 'git rm --cached --ignore-unmatch' --prune-empty --tag-name-filter cat -- --
Replace `
Conclusion
Deleting a file with Git is a straightforward process that involves staging the file for deletion, committing the change, and pushing the changes to the remote repository. By understanding the nuances of Git’s file deletion process, you can effectively manage your repository and ensure that it remains clean and organized.






