
Import Multiple TXT Files into Word Document: A Comprehensive Guide
Managing multiple text files can be a daunting task, especially when you need to consolidate them into a single, coherent document. Microsoft Word offers a convenient feature that allows you to import multiple TXT files into a single document. This guide will walk you through the process, providing you with a step-by-step approach to ensure a seamless integration of your text files into a Word document.
Understanding the TXT File Format
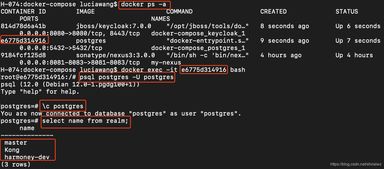
Before diving into the import process, it’s essential to understand the TXT file format. TXT files are plain text files that contain unformatted text. They are widely used for storing data, notes, and other text-based information. Unlike Word documents, TXT files do not support formatting options such as bold, italics, or images.
Preparation Before Importing
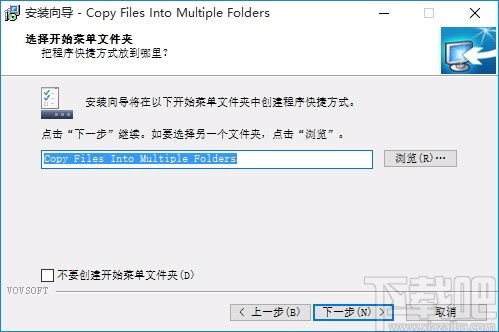
Before you begin importing your TXT files into Word, ensure that you have the following:
- Microsoft Word installed on your computer.
- The TXT files you want to import.
- A Word document where you will import the TXT files.
Additionally, it’s a good idea to organize your TXT files into a folder for easier management during the import process.
Step-by-Step Guide to Importing TXT Files into Word
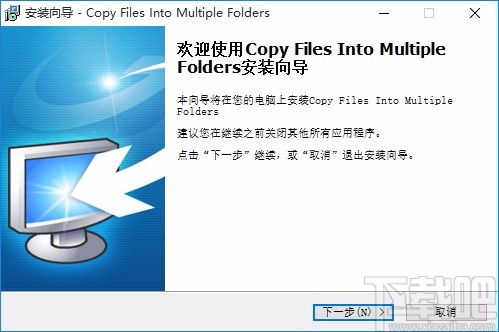
Follow these steps to import your TXT files into a Word document:
- Open the Word document where you want to import the TXT files.
- Click on the “Insert” tab in the ribbon at the top of the screen.
- Select “Object” from the drop-down menu.
- In the “Insert Object” dialog box, choose “Text from Text File” and click “OK” to open the “Text from Text File” dialog box.
- Navigate to the folder containing your TXT files and select the files you want to import. You can hold down the “Ctrl” key to select multiple files.
- Click “Insert” to import the selected TXT files into your Word document.
- Repeat steps 5 and 6 for each TXT file you want to import.
Once the TXT files are imported, you can format them as needed within the Word document. Keep in mind that the formatting from the TXT files may not be preserved, so you may need to adjust the formatting manually.
Handling Large TXT Files
When dealing with large TXT files, you may encounter performance issues while importing. To mitigate this, consider the following tips:
- Split the large TXT file into smaller files before importing.
- Close any unnecessary applications running on your computer to free up resources.
- Save the Word document on a fast, reliable storage device.
Preserving Formatting
As mentioned earlier, the formatting from TXT files may not be preserved during the import process. To ensure that your formatting is maintained, follow these steps:
- Open the TXT file in a text editor, such as Notepad.
- Highlight the text you want to preserve formatting for.
- Copy the highlighted text.
- Paste the copied text into your Word document.
- Apply the desired formatting to the text in the Word document.
Using Find and Replace
After importing your TXT files, you may need to make global changes to the text. The “Find and Replace” feature in Word can help you accomplish this task efficiently:
- Go to the “Home” tab in the ribbon.
- Click on the “Find” button in the “Editing” group.
- Select “Replace” from the drop-down menu.
- Enter the text you want to find in the “Find what” field.
- Enter the text you want to replace it with in the “Replace with” field.
- Click “Replace All” to make the changes across the entire document.
Conclusion
Importing multiple TXT files into a Word document is a straightforward process that can help you organize and manage your text-based information more efficiently. By following the steps outlined in this guide, you can ensure a seamless integration of your TXT files into a single, cohesive document.




