
Remove Log Files in Windows 10: A Comprehensive Guide
Managing log files on your Windows 10 system is an essential task to ensure optimal performance and storage efficiency. Over time, these files can accumulate and consume valuable disk space. In this detailed guide, I will walk you through various methods to remove log files in Windows 10, covering different aspects such as manual deletion, using built-in tools, and third-party applications.
Understanding Log Files
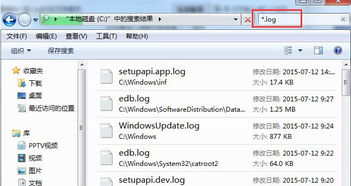
Log files are records of events and activities that occur on your computer. They are created by various applications, system processes, and hardware devices. These files help diagnose issues, monitor system performance, and provide valuable information for troubleshooting.
However, as these files accumulate, they can take up significant disk space and potentially slow down your system. Therefore, it is crucial to regularly remove unnecessary log files.
Manual Deletion of Log Files

One of the simplest ways to remove log files is by manually locating and deleting them. Here’s how you can do it:
- Open File Explorer and navigate to the following directory:
C:WindowsLogs. - Explore the contents of this folder to find log files related to specific applications or system processes.
- Select the log files you want to delete and press the
Shift + Deletekeys to permanently delete them.
Keep in mind that some log files may be in use or protected by the system. In such cases, you may need administrative privileges to delete them.
Using Built-in Tools
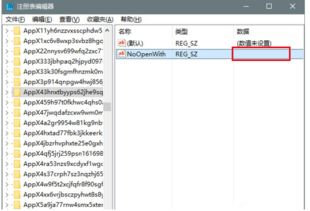
Windows 10 comes with several built-in tools that can help you manage and remove log files. Here are a few options:
1. Disk Cleanup
The Disk Cleanup tool is a convenient way to remove unnecessary files, including log files, from your system. Here’s how to use it:
- Press
Windows + Sand type “Disk Cleanup” in the search box. - Click on the “Disk Cleanup” app from the search results.
- Select the drive you want to clean up (usually the C: drive) and click “OK.” The tool will scan the drive for unnecessary files.
- Check the boxes next to “Windows Logs” and other unnecessary files you want to delete.
- Click “OK” to confirm the deletion.
2. System File Checker
The System File Checker is a built-in Windows tool that scans and repairs corrupted system files. While it doesn’t directly remove log files, it can help improve system performance by fixing issues that may be causing log files to accumulate. Here’s how to use it:
- Press
Windows + Xand select “Windows PowerShell (Admin)” or “Command Prompt (Admin)” from the menu. - In the command prompt or PowerShell window, type the following command and press Enter:
DISM.exe /Online /Cleanup-image /CheckHealth - Wait for the process to complete. If any issues are found, the tool will attempt to repair them.
- Restart your computer to apply the changes.
Third-Party Applications
While built-in tools are sufficient for most users, some may prefer using third-party applications to manage log files. These applications offer additional features and customization options. Here are a few popular options:
- CCleaner: A well-known system optimization tool that can help you remove log files and other unnecessary files from your system.
- Advanced SystemCare: Another system optimization tool that offers a range of features, including log file management.
- Log Cleaner: A dedicated log file management tool that allows you to selectively delete log files based on specific criteria.
When using third-party applications, make sure to choose a reputable and trusted source to download and install the software.
Conclusion
Removing log files in Windows 10 is an essential task to maintain system performance and storage efficiency. By using the methods outlined in this guide, you can easily manage and remove unnecessary log files from your system. Whether you prefer manual deletion, built-in tools, or third-party applications, it’s important to regularly review and clean up your log files to keep your Windows 10 system running smoothly.





