
Understanding the “Steam Content File Locked” Error
Have you ever encountered the “Steam Content File Locked” error while trying to install or update a game on Steam? This error can be frustrating, especially when you’re eager to dive into your favorite game. In this article, we’ll delve into the details of this error, its causes, and potential solutions. By the end, you’ll be equipped with the knowledge to tackle this issue head-on.
What is the “Steam Content File Locked” Error?
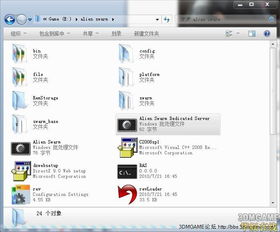
The “Steam Content File Locked” error occurs when Steam is unable to access a game’s files due to them being in use by another program or process. This can happen for various reasons, and it’s important to understand the underlying causes to effectively resolve the issue.
Causes of the “Steam Content File Locked” Error
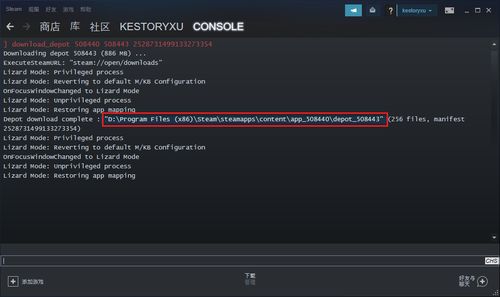
Here are some common reasons why you might encounter the “Steam Content File Locked” error:
| Reason | Description |
|---|---|
| Another Program is Using the Files | Some programs, such as antivirus software or game launchers, may be using the game files, preventing Steam from accessing them. |
| Corrupted Game Files | Corrupted game files can cause errors when Steam tries to access them. This can be due to a failed download, an interrupted installation, or a problem with the game itself. |
| Outdated Steam Client | An outdated Steam client may not be compatible with the latest game updates, leading to errors like “Steam Content File Locked.” Updating the client can often resolve this issue. |
| Insufficient Permissions | Steam may not have the necessary permissions to access the game files. This can be due to user account control settings or file system permissions. |
Resolving the “Steam Content File Locked” Error
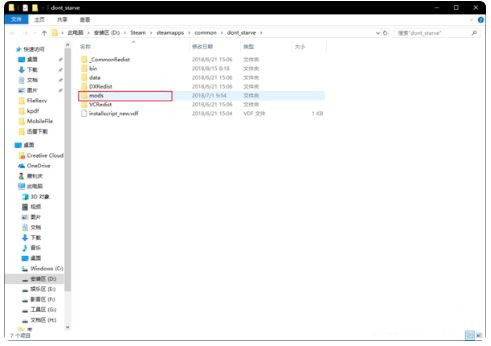
Now that we understand the causes of the “Steam Content File Locked” error, let’s explore some potential solutions:
-
Close Other Programs
Before attempting to fix the error, close any other programs that may be using the game files. This includes antivirus software, game launchers, and any other applications that might be accessing the game files.
-
Check for Corrupted Game Files
Steam has a built-in feature to verify the integrity of game files. To do this, right-click on the game in your Steam library, select “Properties,” go to the “Local Files” tab, and click “Verify Integrity of Game Files.” This process can take some time, so be patient.
-
Update the Steam Client
Ensure that your Steam client is up to date. You can check for updates by clicking on the Steam menu icon, selecting “Settings,” and then clicking “Check for Updates.” Updating the client can resolve compatibility issues and fix bugs that may cause errors.
-
Change User Account Control Settings
Adjust your User Account Control (UAC) settings to allow Steam to make changes to your system. To do this, go to “Control Panel” > “User Accounts” > “Change User Account Control settings.” Move the slider to the “Never notify” position and click “OK.” Remember to change it back to its original setting after you’ve resolved the issue.
-
Run Steam as an Administrator
Right-click on the Steam shortcut and select “Run as administrator.” This will ensure that Steam has the necessary permissions to access the game files.
-
Check File System Permissions
Ensure that Steam has the necessary permissions to access the game files. To do this, navigate to the game’s installation directory, right-click on the game’s executable file, and select “Properties.” Go to the “Security” tab, click “Edit,” and ensure that the “Steam” user account has full control over the game files.
-
Reinstall the Game
If none of the above solutions work, you may need to





