
Understanding the System File Checker Scan: A Comprehensive Guide for You
The System File Checker (SFC) scan is a crucial tool for Windows users, designed to ensure the integrity of system files and help resolve various issues that may arise. In this detailed guide, we will explore the ins and outs of the SFC scan, helping you understand its purpose, how to perform it, and what to expect. Let’s dive in!
What is the System File Checker Scan?
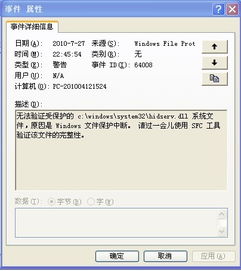
The System File Checker scan is a built-in Windows utility that checks for and repairs corrupted or missing system files. These files are essential for the proper functioning of your operating system, and any damage to them can lead to errors, crashes, or other problems. By running an SFC scan, you can help ensure that your system remains stable and secure.
Why Perform an SFC Scan?
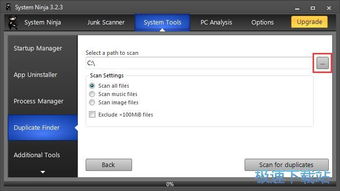
There are several reasons why you might want to perform an SFC scan:
-
Resolve system errors: An SFC scan can help fix common errors, such as the “Windows Resource Protection found corrupt files but was unable to fix some of them” message.
-
Prevent crashes: Corrupted system files can cause your computer to crash or freeze. An SFC scan can help prevent these issues.
-
Improve system performance: By repairing corrupted files, an SFC scan can help improve your system’s performance.
-
Prepare for Windows updates: Before installing a new Windows update, it’s a good idea to run an SFC scan to ensure that your system files are in good condition.
How to Perform an SFC Scan
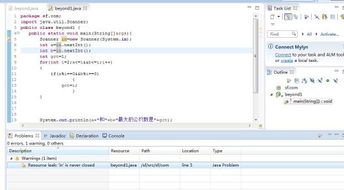
There are two methods to perform an SFC scan: from the Command Prompt and from the Windows Defender Security Center.
Method 1: Using the Command Prompt
-
Press the Windows key and type “cmd” in the search box. Right-click on “Command Prompt” and select “Run as administrator.” If prompted, click “Yes” to allow the app to make changes to your device.
-
In the Command Prompt window, type “sfc /scannow” and press Enter.
-
Wait for the scan to complete. This process may take several minutes, depending on the size of your hard drive.
-
After the scan is finished, you will see a message indicating whether any issues were found and whether they were fixed.
Method 2: Using the Windows Defender Security Center
-
Press the Windows key and type “Windows Defender Security Center” in the search box. Click on the app to open it.
-
In the Windows Defender Security Center, click on “Virus & threat protection” in the left pane.
-
Under “Scan options,” click on “Windows Security scan.” Then, click on “Scan now.” Select “Full scan” and click “Scan.” This will initiate an SFC scan.
-
Wait for the scan to complete and review the results.
What to Expect During an SFC Scan
During an SFC scan, you may encounter the following scenarios:
-
Scan in progress: The scan is currently running, and you will see a progress bar indicating the percentage completed.
-
Corrupted files found: The scan has identified corrupted files and is attempting to repair them. This process may take some time.
-
Unable to repair corrupted files: The scan has found corrupted files but was unable to repair them. In this case, you may need to use the DISM tool or a Windows installation media to fix the issue.
-
No issues found: The scan has completed without finding any corrupted files. Your system files are in good condition.
Additional Tips
Here are some additional tips to help you get the most out of your SFC scan:
-
Run the SFC scan regularly to maintain the health of your system.
-
Ensure that your antivirus software is up to date





