
Change File Type Save Default: A Comprehensive Guide
Managing file types is an essential aspect of computer usage, especially when it comes to saving files in the most convenient and compatible format. In this article, we will delve into the concept of changing file type save defaults and provide you with a detailed, multi-dimensional introduction to help you navigate this process effectively.
Understanding File Types
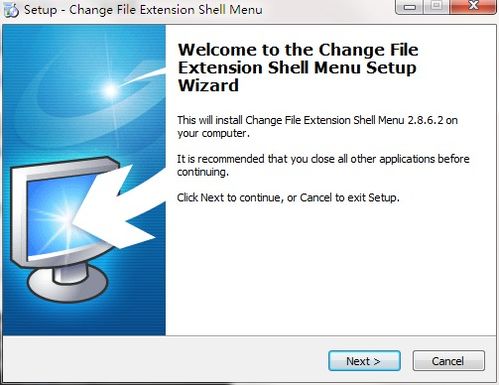
Before we dive into changing file type save defaults, it’s crucial to understand what file types are and why they matter. A file type, also known as a file format, is a set of rules that define how data is stored and encoded in a file. Different file types are designed for specific purposes, such as images, documents, audio, and video.
For instance, a .jpg file is an image file format, while a .docx file is a document format. Each file type has its own unique structure and encoding, which allows the computer to recognize and process the file appropriately.
Why Change File Type Save Defaults?

Changing the default file type save settings can be beneficial for several reasons. Here are a few scenarios where modifying these settings might be helpful:
-
Compatibility: Different file formats may be more compatible with certain devices or software. For example, .pdf files are widely compatible across various platforms, making them a popular choice for sharing documents.
-
Efficiency: Some file formats are more efficient in terms of storage space and processing speed. For instance, .webp files are a newer image format that offers better compression than .jpg files.
-
Customization: Changing the default file type save settings allows you to create files in a format that suits your specific needs or preferences.
How to Change File Type Save Defaults
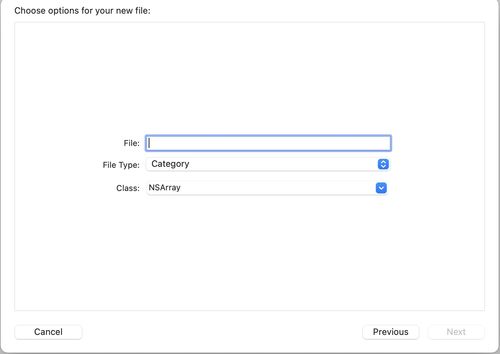
Changing the file type save defaults varies depending on the operating system you are using. Below, we will provide instructions for Windows and macOS users.
Windows
1. Open the File Explorer by clicking on the folder icon in the taskbar or pressing the Windows key + E.
2. In the File Explorer, click on the “View” tab at the top of the window.
3. In the “Layout” group, click on “Options” and then select “Change folder and search options” from the dropdown menu.
4. In the “Folder Options” window, go to the “View” tab.
5. Under the “Files and Folders” section, check the box next to “Always show icons, never thumbnails” to disable thumbnails and improve performance.
6. Scroll down to the “Hide extensions for known file types” option and uncheck it to see the file extensions.
7. Click “Apply” and then “OK” to save the changes.
macOS
1. Open the Finder by clicking on the Finder icon in the Dock or pressing Command + Space and typing “Finder” in the search bar.
2. In the Finder, click on “Finder” in the menu bar at the top of the screen.
3. Select “Preferences” from the dropdown menu.
4. In the “Advanced” tab, check the box next to “Show all filename extensions” to display file extensions.
5. Close the Preferences window.
Best Practices for Changing File Type Save Defaults
When changing file type save defaults, it’s essential to keep the following best practices in mind:
-
Research: Before making any changes, research the file format you want to use to ensure it meets your needs.
-
Backup: Always create a backup of your files before changing file type save defaults, as this process can sometimes lead to data loss.
-
Test: After changing the file type save defaults, test the new settings to ensure they work as expected.
Conclusion
Changing file type save defaults can be a valuable tool for managing your files more effectively. By understanding the importance of file types, why you might want to change the defaults, and how to do it on different operating systems, you can make informed decisions that improve your overall computing experience.
| Operating System | Instructions |
|---|






