
Compress File for Free to Specific Size: A Comprehensive Guide
Managing file sizes is a crucial aspect of digital organization, especially when dealing with large files that consume excessive storage space or take too long to upload or download. One effective way to address this issue is by compressing files. In this article, I will guide you through the process of compressing files for free, ensuring they reach a specific size. Let’s dive in!
Understanding File Compression

Before we proceed, it’s essential to understand what file compression is. File compression is the process of reducing the size of a file by encoding it in a more efficient way. This process can be lossless or lossy, depending on the method used. Lossless compression retains all the original data, while lossy compression discards some data to achieve higher compression ratios.
Why Compress Files?
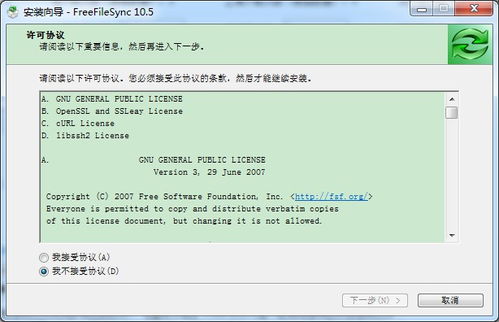
Compressing files offers several benefits, including:
- Reducing storage space requirements
- Decreasing upload and download times
- Improving email transmission efficiency
- Enhancing overall system performance
Choosing the Right Compression Tool
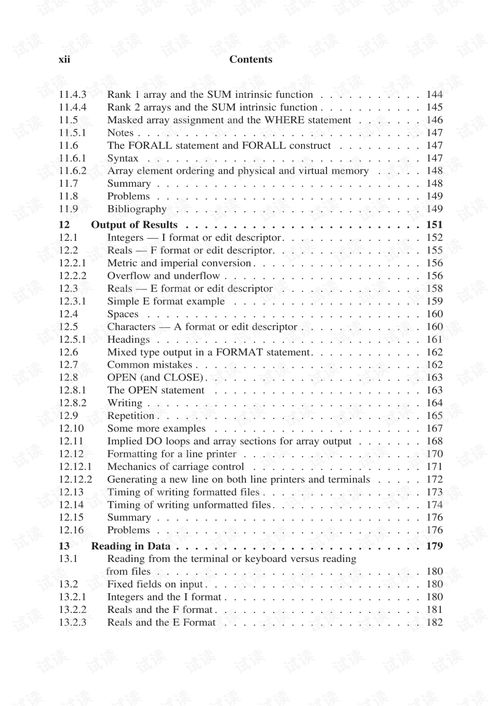
There are numerous file compression tools available, both free and paid. To help you make an informed decision, here’s a comparison of some popular free compression tools:
| Tool | Supported Formats | Compression Ratio | Additional Features |
|---|---|---|---|
| 7-Zip | 7z, ZIP, RAR, TAR, GZIP, BZIP2, and more | High | Strong AES encryption, file splitting, and integration with Windows Explorer |
| WinRAR | RAR, ZIP, and more | High | Encryption, file splitting, and integration with Windows Explorer |
| WinRAR | RAR, ZIP, and more | High | Encryption, file splitting, and integration with Windows Explorer |
| WinRAR | RAR, ZIP, and more | High | Encryption, file splitting, and integration with Windows Explorer |
As you can see, 7-Zip and WinRAR are both excellent choices for file compression. They offer high compression ratios, encryption, and integration with Windows Explorer. However, 7-Zip is an open-source tool, making it a more cost-effective option.
Compressing Files to a Specific Size
Now that you have chosen a compression tool, let’s learn how to compress files to a specific size. Here’s a step-by-step guide for 7-Zip:
- Open 7-Zip and navigate to the file you want to compress.
- Right-click on the file and select “Add to archive…”
- In the “Archive name and parameters” window, enter the desired archive name and location.
- Under the “Compression” tab, you can adjust the compression level. To achieve a specific size, you may need to experiment with different compression levels.
- Click “OK” to start the compression process.
Keep in mind that achieving a specific file size may require some trial and error. You may need to adjust the compression level or split the file into smaller parts to reach your desired size.
Online File Compression Tools
In addition to desktop applications, there are several online file compression tools that can help you achieve your desired file size. Some popular options include:
Online tools are convenient, especially when you don’t



