
Error: This File is Not Supported in Protected View
Have you ever encountered the frustrating message “Error: This file is not supported in Protected View” while trying to open a file in Excel? If so, you’re not alone. This common issue can arise due to various reasons, and understanding them can help you resolve the problem effectively. In this article, we will delve into the possible causes of this error and provide you with detailed solutions to fix it.
Understanding Protected View
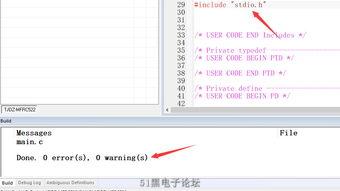
Before we dive into the causes and solutions, let’s first understand what Protected View is. Protected View is a feature in Excel that helps protect your computer from potentially harmful files. When you open a file that is not trusted or has been blocked by Excel, it opens in Protected View by default. This prevents any malicious actions that the file might attempt to perform on your system.
Causes of the “Error: This File is Not Supported in Protected View” Message
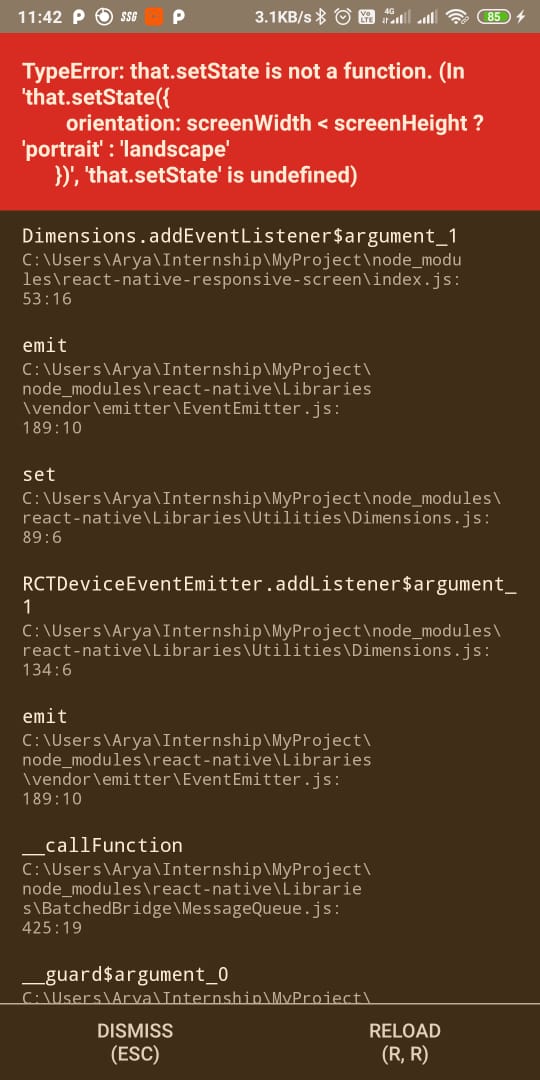
Now that we know what Protected View is, let’s explore the possible causes of the “Error: This File is Not Supported in Protected View” message:
-
File Format: Excel may not support certain file formats, such as .xlsx, .xls, or .xlsm, depending on the version of Excel you are using. Ensure that the file format is compatible with your Excel version.
-
File Corruption: A corrupted file can cause this error. This can happen due to various reasons, such as incomplete downloads, interrupted file transfers, or file system errors.
-
Outdated Excel Version: An outdated version of Excel may not support certain file formats or features. Updating to the latest version can resolve this issue.
-
File Permissions: Insufficient file permissions can prevent Excel from opening the file. Ensure that you have the necessary permissions to access the file.
-
Malware or Viruses: A file infected with malware or viruses can trigger this error. Running a virus scan on the file can help identify and remove any malicious software.
Solutions to Fix the “Error: This File is Not Supported in Protected View” Message
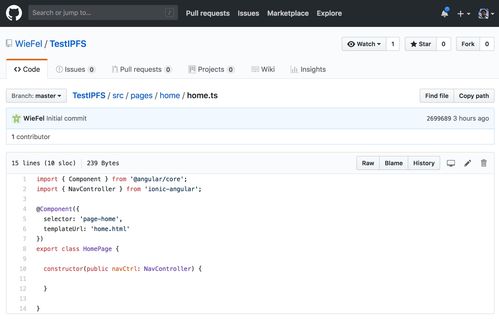
Now that we have identified the possible causes, let’s explore the solutions to fix the “Error: This File is Not Supported in Protected View” message:
-
Check File Format: Ensure that the file format is compatible with your Excel version. If it’s not, consider converting the file to a compatible format using an online converter or a third-party application.
-
Scan for File Corruption: Use a file recovery tool or a disk repair utility to scan for and fix any corrupted files. Some popular tools include Recuva, MiniTool PowerDataRecovery, and EaseUS Data Recovery Wizard.
-
Update Excel: If you are using an outdated version of Excel, update it to the latest version. This can be done by visiting the Microsoft Office website and downloading the latest updates.
-
Check File Permissions: Ensure that you have the necessary permissions to access the file. If not, contact the file owner or administrator to request the required permissions.
-
Run a Virus Scan: Use an antivirus program to scan the file for malware or viruses. If a threat is detected, follow the recommended actions to remove it.
-
Disable Protected View: If you trust the file and want to open it without entering Protected View, you can disable Protected View for that specific file. To do this, right-click on the file, select “Properties,” go to the “General” tab, and uncheck the “Always open files using this program” option. Then, choose Excel from the list of programs and click “OK.” Next, open the file, and Excel will open it without entering Protected View.
Additional Tips
Here are some additional tips to help you avoid encountering the “Error: This File is Not Supported in Protected View” message:
-
Keep your Excel software updated to the latest version.
-
Regularly scan your files for malware and viruses.
-
Backup your files regularly to prevent data loss.
-
Be cautious when downloading files from the internet or opening email attachments.
By following these tips and solutions, you should be able to resolve the “Error



