
Understanding File Icons: A Comprehensive Guide for Users
Icons are an integral part of our digital lives, serving as visual representations of files, folders, and applications. In this guide, we’ll delve into the world of file icons, exploring their significance, types, and how to create and manage them effectively.
What is a File Icon?
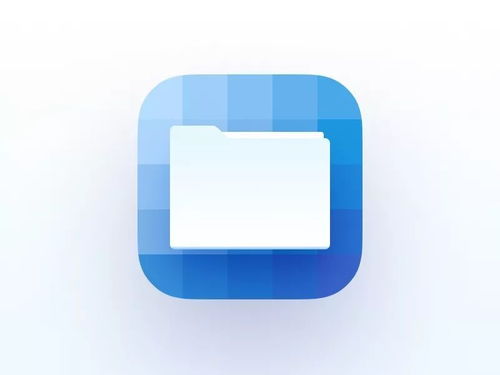
A file icon is a small graphical representation that identifies a file or folder. It provides a quick visual cue to the user, making it easier to recognize and navigate through the vast array of files on a computer or device.
Types of File Icons
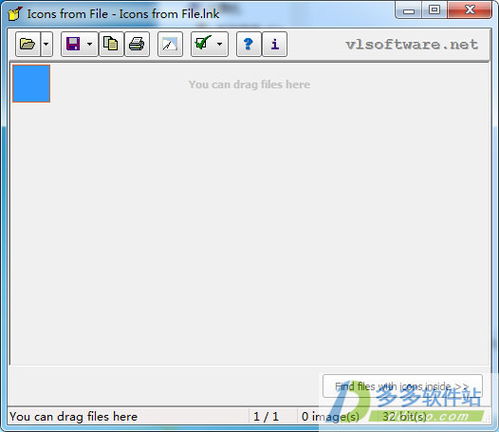
File icons come in various types, each serving a specific purpose:
| Type | Description |
|---|---|
| Document | Represents text documents, spreadsheets, and presentations. |
| Image | Identifies image files, such as JPEGs, PNGs, and GIFs. |
| Video | Indicates video files, including MP4, AVI, and MOV formats. |
| Audio | Represents audio files, such as MP3, WAV, and FLAC. |
| Application | Identifies executable files, such as .exe and .app files. |
| Folder | Represents a directory containing files and subfolders. |
Creating a File Icon

Creating a custom file icon can help you personalize your computer or device. Here’s a step-by-step guide to creating a file icon:
- Choose an image editor: Use a tool like Adobe Photoshop, GIMP, or Canva to create your file icon.
- Set the dimensions: File icons typically have a size of 16×16, 32×32, or 48×48 pixels. Ensure your image editor supports these dimensions.
- Design your icon: Use simple shapes, colors, and symbols to create a recognizable and visually appealing icon.
- Save your icon: Once you’re satisfied with your design, save the file in the ICO format. This format is specifically designed for Windows icons.
- Apply your icon: Right-click on the file or folder you want to customize, select ‘Properties,’ and then click on the ‘Change Icon’ button. Choose your custom icon from the list and click ‘OK’ to apply it.
Managing File Icons
Managing file icons can help you keep your computer or device organized and visually appealing. Here are some tips:
- Use consistent icon styles: Choose a consistent style for your icons, such as flat, 3D, or pixel art, to create a cohesive look.
- Group related files: Organize your files into folders and use distinct icons for each folder to make it easier to navigate.
- Customize frequently used files: Create custom icons for files you use frequently to make them more accessible.
- Use icon packs: Icon packs provide a wide range of icons for various file types, making it easier to find the perfect icon for your needs.
Conclusion
File icons play a crucial role in our digital lives, helping us identify and navigate through files and folders. By understanding the different types of file icons, creating custom icons, and managing your icons effectively, you can enhance your computer or device’s usability and visual appeal.



