
Google Drive File Download to iPhone: A Comprehensive Guide
Are you looking to download files from Google Drive to your iPhone? If so, you’ve come to the right place. This guide will walk you through the entire process, ensuring a seamless and efficient transfer of your files. Whether you’re a student, professional, or just someone who needs to access their documents on the go, this guide will provide you with all the information you need.
Understanding Google Drive and iPhone
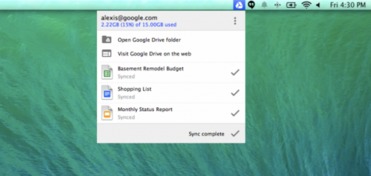
Before diving into the download process, it’s essential to understand what Google Drive and iPhone are and how they work together.
Google Drive is a cloud storage service provided by Google. It allows users to store, share, and access their files from any device with an internet connection. On the other hand, an iPhone is a smartphone developed by Apple Inc. It runs on the iOS operating system, which provides a seamless and intuitive user experience.
Setting Up Google Drive on Your iPhone
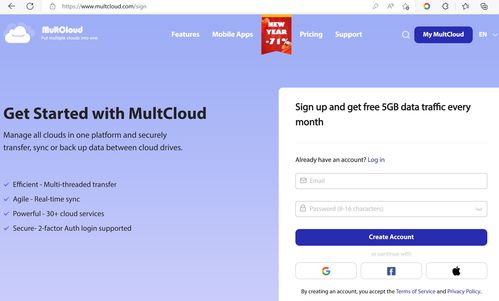
Before you can download files from Google Drive to your iPhone, you need to set up the Google Drive app on your device.
- Open the App Store on your iPhone.
- Search for “Google Drive” in the search bar.
- Tap on the “Get” button next to the Google Drive app.
- Wait for the app to download and install.
- Open the Google Drive app and sign in with your Google account credentials.
Once you’ve set up the Google Drive app, you can access your files from anywhere on your iPhone.
Downloading Files from Google Drive to iPhone
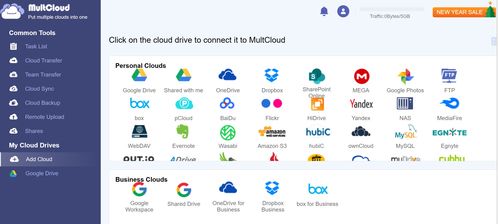
Now that you have the Google Drive app set up on your iPhone, let’s move on to the actual download process.
- Open the Google Drive app on your iPhone.
- Navigate to the file you want to download.
- Tap on the file to open it.
- Once the file is open, tap on the “Share” button, which is represented by three dots in the upper right corner of the screen.
- Select “Save to Files” from the list of options.
- Choose a location in the Files app where you want to save the file.
- Tap “Save” to download the file to your iPhone.
Alternatively, you can download multiple files at once by following these steps:
- Open the Google Drive app on your iPhone.
- Tap on the “Select” button in the upper right corner of the screen.
- Tap on each file you want to download.
- Once you’ve selected all the files, tap on the “Share” button.
- Select “Save to Files” from the list of options.
- Choose a location in the Files app where you want to save the files.
- Tap “Save” to download all the selected files to your iPhone.
Accessing Downloaded Files on Your iPhone
After downloading files from Google Drive to your iPhone, you can access them from the Files app.
- Open the Files app on your iPhone.
- Navigate to the location where you saved the downloaded files.
- Tap on the file you want to open.
Managing Your Downloaded Files
Managing your downloaded files on your iPhone is essential to ensure you have easy access to the documents you need.
- Open the Files app on your iPhone.
- Navigate to the location where you saved the downloaded files.
- Tap on the file you want to manage.
- From the file’s menu, you can choose to rename, move, or delete the file.
Conclusion
Downloading files from Google Drive to your iPhone is a straightforward process that can be completed in just a few steps. By following this guide, you can easily access and manage your files on the go, ensuring you always have the documents you need at your fingertips.
| Step | Action |
|---|---|
1
Related Stories |



