
How Do You Merge PDF Files?
Merging PDF files is a common task that many people encounter, whether for personal or professional reasons. Whether you need to combine multiple documents into one for easier viewing or to compile a report, knowing how to merge PDF files efficiently is essential. In this article, we will explore various methods to merge PDF files, ensuring that you have a comprehensive understanding of the process.
Using Adobe Acrobat Pro
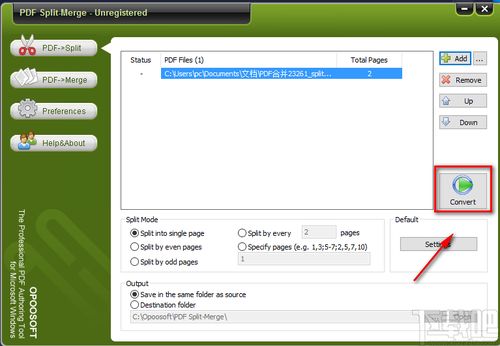
Adobe Acrobat Pro is a widely-used PDF editing software that offers a straightforward way to merge PDF files. Here’s how you can do it:
- Open Adobe Acrobat Pro and click on “File” in the top menu.
- Select “Combine Files” from the dropdown menu.
- In the “Combine Files” dialog box, click on “Add Files” and select the PDF files you want to merge.
- Arrange the files in the order you want them to appear in the merged document.
- Click “Combine” to merge the files.
- Name your merged PDF file and click “Save” to finish the process.
Using Online PDF Merging Tools

Online PDF merging tools are a convenient option if you don’t have access to Adobe Acrobat Pro or prefer not to install any software on your computer. Here are some popular online PDF merging tools:
| Tool | Description | Free vs. Paid |
|---|---|---|
| Smallpdf | Smallpdf offers a user-friendly interface and a variety of PDF tools, including merging. | Free with limited features; paid plans available. |
| ILovePDF | ILovePDF is a comprehensive online PDF tool that includes merging, splitting, and converting PDF files. | Free with limited features; paid plans available. |
| Sejda | Sejda provides a range of PDF tools, including merging, and offers a free trial period. | Free with limited features; paid plans available. |
Here’s how to use Smallpdf to merge PDF files:
- Go to the Smallpdf website and click on “Merge PDF” under the “PDF Tools” section.
- Click on “Choose Files” and select the PDF files you want to merge.
- Drag and drop the files into the desired order.
- Click “Merge PDF” to combine the files.
- Download the merged PDF file to your computer.
Using Microsoft Word
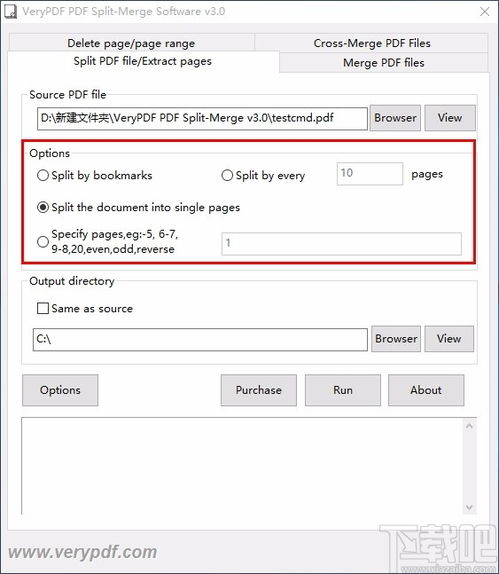
Microsoft Word also offers a simple way to merge PDF files. Here’s how to do it:
- Open Microsoft Word and click on “File” in the top menu.
- Select “Open” and choose the PDF file you want to convert to a Word document.
- Word will automatically convert the PDF to a Word document.
- Repeat steps 1-2 for each PDF file you want to merge.
- Click on “File” again and select “Save As.” Choose a location to save the merged document and click “Save.” Make sure to select “Word Document” as the file format.
Using Apple Preview
Apple Preview is a built-in PDF viewer and editor on macOS and iOS devices. Here’s how to merge PDF files using Apple Preview:
- Open the first PDF file you want to merge in Apple Preview.
- Click on “File” in the top menu and select “Print.” This will open the print dialog box.
- Instead of selecting a printer, click on the PDF dropdown menu and choose “Save as PDF.” This will convert the PDF to a new file.
- Name the new PDF file and click “Save.” This will create a new PDF file with the first document.
- Repeat steps 1-5 for each additional PDF file you want to merge.
- Open the first merged PDF file in Apple Preview and repeat steps 1-5 for



