
How to Add Text to a Host File: A Detailed Guide
Managing your computer’s host file is a powerful way to control which websites load when you type their domain names into your browser. By adding specific entries to your host file, you can redirect traffic, block ads, or even test new websites without an internet connection. In this guide, I’ll walk you through the process of adding text to your host file step by step, ensuring you have a clear understanding of each part of the process.
Understanding the Host File
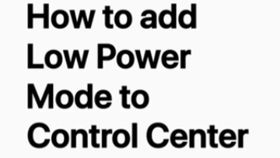
The host file is a simple text file that maps hostnames to IP addresses. When you type a domain name into your browser, your computer checks its host file to see if it has a corresponding IP address. If it does, your computer will use that IP address to connect to the website. If not, it will query the DNS server to find the IP address.
Here’s an example of what a typical host file entry looks like:
127.0.0.1 localhost::1 localhost
In this example, “localhost” is mapped to the IP address “127.0.0.1” and “::1” (IPv6) is also mapped to “localhost”.
Locating Your Host File
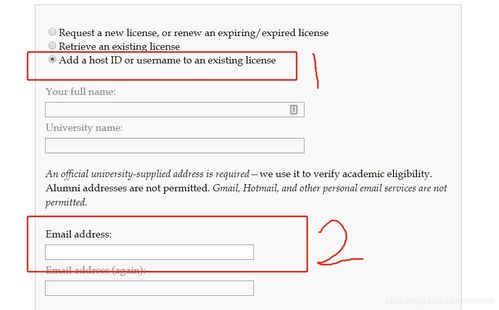
The location of your host file can vary depending on your operating system. Here’s how to find it on the most common operating systems:
- Windows: The host file is typically located at
C:WindowsSystem32driversetchosts. - macOS: The host file is located at
/etc/hosts. - Linux: The host file is also located at
/etc/hosts.
Before you proceed, make sure you have the necessary permissions to edit the host file. On Windows, you may need to run a command prompt as an administrator. On macOS and Linux, you may need to use the sudo command to edit the file with root privileges.
Editing the Host File
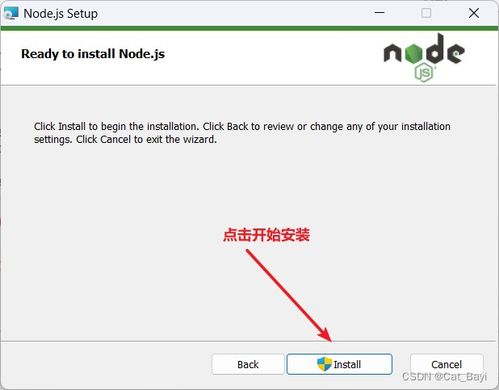
Once you’ve located your host file, you can open it with a text editor. Here’s how to do it on different operating systems:
- Windows: Open the host file by right-clicking on it and selecting “Open with” > “Notepad” or “Notepad++”.
- macOS: Open the host file by double-clicking on it and selecting “Open with” > “TextEdit” or “Sublime Text”.
- Linux: Open the host file by double-clicking on it and selecting “Open with” > “Gedit” or “Sublime Text”.
When you open the host file, you’ll see a list of entries, each on a separate line. To add a new entry, simply type the following format:
IP_ADDRESS DOMAIN_NAME
For example, to redirect “example.com” to “localhost”, you would add the following line to your host file:
127.0.0.1 example.com
Remember to save your changes after adding the new entry.
Testing Your Changes
After you’ve added a new entry to your host file, you’ll need to restart your computer or flush your DNS cache to see the changes take effect. Here’s how to do it on different operating systems:
- Windows: Restart your computer or open a command prompt and run the following command:
ipconfig /flushdns. - macOS: Restart your computer or open a Terminal and run the following command:
sudo killall -HUP mDNSResponder. - Linux: Restart your computer or open a Terminal and run the following command:
sudo systemctl restart systemd-resolved(for systemd-based systems) orsudo service dnsmasq restart(for systems using dnsmasq).
Once you’ve flushed your DNS cache, try visiting the domain name you redirected to see if it loads correctly.
Common Use Cases
Adding entries to your host file can be useful for a variety of reasons. Here are some common use cases:



