
How to Move Object from One File to Another in Fusion
Managing files and objects in a Fusion environment can sometimes be a daunting task, especially when you need to transfer an object from one file to another. Whether you’re a professional designer or a hobbyist, knowing how to perform this operation efficiently can save you time and effort. In this guide, I’ll walk you through the process of moving an object from one file to another in Fusion, ensuring that you have a comprehensive understanding of the steps involved.
Understanding the Basics
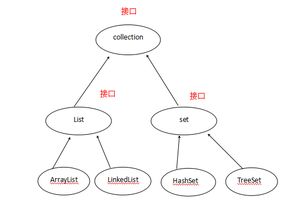
Before diving into the specifics of moving an object, it’s essential to understand the basic structure of a Fusion file. Fusion files are composed of layers, which can contain various types of objects, such as shapes, text, and images. Each layer can be manipulated independently, allowing you to control the appearance and behavior of objects within your project.
Locating the Object
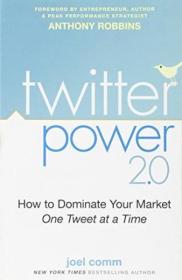
The first step in moving an object from one file to another is to locate the object you want to transfer. Open the source file where the object is currently located, and navigate to the layer that contains the object. You can do this by clicking on the layer in the Layers panel or by using the “Select” tool to click directly on the object.
Copying the Object
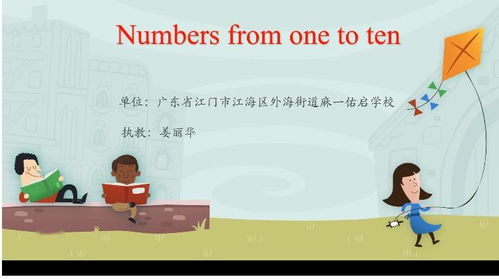
Once you’ve located the object, you need to copy it. To do this, simply right-click on the object and select “Copy” from the context menu. Alternatively, you can use the keyboard shortcut Ctrl+C (Cmd+C on a Mac) to copy the object.
Opening the Target File
Next, open the target file where you want to paste the object. This can be a new or existing Fusion file. Once the file is open, you’ll need to ensure that the layer where you want to paste the object is active. You can do this by clicking on the layer in the Layers panel or by using the “Select” tool to click directly on the layer.
Pasting the Object
With the target file open and the desired layer active, it’s time to paste the object. Right-click on the canvas where you want the object to appear and select “Paste” from the context menu. Alternatively, you can use the keyboard shortcut Ctrl+V (Cmd+V on a Mac) to paste the object.
Adjusting the Object
After pasting the object, you may need to adjust its position, size, or other properties to fit the new file. To do this, click on the object and use the “Transform” tool to manipulate it. You can also use the “Properties” panel to adjust the object’s properties, such as its color, opacity, and blending mode.
Table: Common Object Properties
| Property | Description |
|---|---|
| Position | Controls the object’s horizontal and vertical location on the canvas. |
| Size | Adjusts the object’s width and height. |
| Rotation | Rotates the object around its center point. |
| Skew | Skews the object along one or both axes. |
| Color | Changes the object’s color. |
| Opacity | Controls the object’s transparency. |
| Blending Mode | Changes how the object interacts with the layers below it. |
Conclusion
Moving an object from one file to another in Fusion is a straightforward process that can be completed in just a few steps. By following the instructions outlined in this guide, you’ll be able to transfer objects efficiently and maintain consistency across your projects. Whether you’re working on a design project or simply organizing your files, knowing how to move objects in Fusion is a valuable skill to have.




