
How to Password Protect a Zip File: A Comprehensive Guide
Protecting your files and data is crucial in today’s digital age. One of the most common ways to secure your files is by password-protecting them. If you have a ZIP file that contains sensitive information, you’ll want to ensure that only authorized individuals can access it. In this guide, I’ll walk you through the process of password-protecting a ZIP file on various operating systems and devices. Let’s get started.
Windows
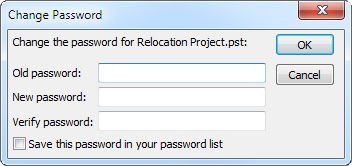
On Windows, you can password-protect a ZIP file using the built-in compression tool. Here’s how to do it:
- Right-click on the ZIP file you want to protect and select “Send to” > “Compressed (zipped) folder”. This will create a new ZIP file with the same name as your original file.
- Right-click on the new ZIP file and select “Properties” from the context menu.
- Go to the “General” tab and click on the “Advanced” button.
- In the “Advanced Attributes” window, check the “Encrypt contents to secure data” option.
- Click “OK” to close the “Advanced Attributes” window, and then click “Apply” and “OK” to close the “Properties” window.
- Now, when you try to open the ZIP file, you’ll be prompted to enter the password you set earlier.
Mac
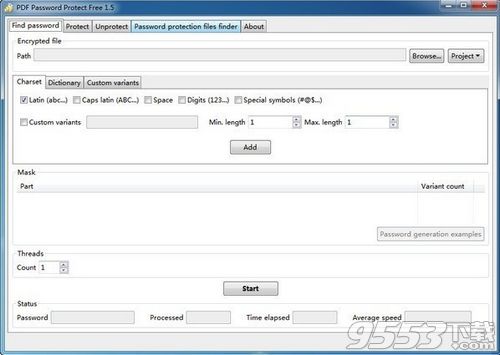
On a Mac, you can password-protect a ZIP file using the built-in Archive Utility. Here’s how to do it:
- Right-click on the file you want to protect and select “Compress [file name]” from the context menu. This will create a new ZIP file with the same name as your original file.
- Right-click on the new ZIP file and select “Show Package Contents” from the context menu.
- Go to the “Contents” folder and open the “Info.plist” file with a text editor.
- Locate the “CFPassword” key and replace the value with your desired password.
- Save the changes and close the text editor.
- Now, when you try to open the ZIP file, you’ll be prompted to enter the password you set earlier.
Linux
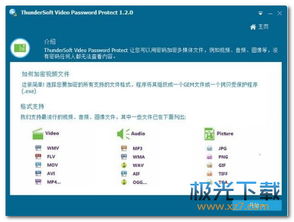
On Linux, you can password-protect a ZIP file using the “zip” command. Here’s how to do it:
- Open a terminal window.
- Use the “zip” command to create a new ZIP file with the desired password. For example, to create a ZIP file named “protected.zip” with a password of “mypassword”, use the following command:
- Replace “[file(s) to compress]” with the actual files you want to include in the ZIP file.
- Now, when you try to open the ZIP file, you’ll be prompted to enter the password you set earlier.
zip -P mypassword protected.zip [file(s) to compress]
Online Tools
There are several online tools available that can help you password-protect a ZIP file. These tools are convenient if you don’t have access to the operating system’s built-in compression tools or if you want to share the password-protected file with someone else. Here are a few popular online tools:
| Tool | Description | Website |
|---|---|---|
| ZipGenius | Free and paid versions available. Allows you to create password-protected ZIP files and encrypt files within the ZIP. | zipgenius.com |
| WinRAR | Free trial available. Widely used compression tool that supports password protection for ZIP files. | winrar.com |
| 7-Zip | Free and open-source compression tool that supports password protection for ZIP files. |
Related Stories |





