
How to Save Highest Resolution Files for Website in Illustrator
When designing for the web, ensuring that your Illustrator files are saved at the highest resolution is crucial for maintaining quality and clarity. This guide will walk you through the process of saving your highest resolution files in Illustrator, ensuring that your web graphics look their best.
Understanding Resolution

Before diving into the specifics of saving files, it’s important to understand the concept of resolution. Resolution refers to the number of pixels in an image, with higher resolutions resulting in more detail. When saving files for the web, you want to balance resolution with file size to ensure fast loading times without sacrificing quality.
| Resolution Type | Pixel Dimensions | Use Case |
|---|---|---|
| Low Resolution | 72 ppi | Web graphics, thumbnails |
| Medium Resolution | 150-300 ppi | Print designs, web graphics |
| High Resolution | 300+ ppi | High-quality print, large web graphics |
For web graphics, a resolution of 72 ppi is typically sufficient. However, if you plan to use your Illustrator files for high-quality print or large web graphics, you’ll want to save them at a higher resolution.
Opening Your Illustrator File

Start by opening your Illustrator file. Make sure that the file is in the format you want to save it as, such as .ai or .eps, as these formats support high-resolution images.
Adjusting the Artboard
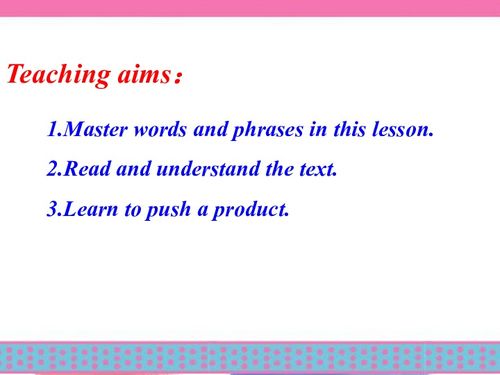
Next, adjust the artboard to the desired size. This will ensure that your design is scaled correctly when saved. To do this, go to the “Artboard” panel and click on the artboard you want to modify. Then, enter the desired width and height in the “Artboard Options” dialog box.
Setting the Resolution
With your artboard adjusted, it’s time to set the resolution. Go to “File” > “Document Color Mode” > “CMYK” or “RGB” depending on your design needs. Then, go to “File” > “Save As” and choose the desired file format (.ai or .eps). In the “Save As” dialog box, click on the “Advanced” button.
In the “Advanced” dialog box, you’ll find the “Resolution” option. Enter the desired resolution, such as 300 ppi, for high-quality print or web graphics. Make sure to check the “Embed Color Profile” box to ensure that your color profile is included in the file.
Exporting the File
After setting the resolution, you can export your file for web use. Go to “File” > “Export” and choose the desired file format, such as .jpg or .png. In the “Export” dialog box, you can adjust the resolution, color mode, and quality settings to ensure that your web graphics look their best.
For web graphics, a resolution of 72 ppi is typically sufficient. However, if you plan to use your Illustrator files for high-quality print or large web graphics, you’ll want to save them at a higher resolution.
Optimizing Your File
Once you’ve saved and exported your file, it’s important to optimize it for web use. This involves reducing the file size without sacrificing quality. You can use online tools or software to compress your image, ensuring that it loads quickly on web pages.
Testing Your Graphics
Finally, test your graphics on different devices and browsers to ensure that they look their best. This will help you identify any issues and make necessary adjustments.
By following these steps, you can save the highest resolution files for your website in Illustrator, ensuring that your web graphics look their best while maintaining fast loading times.


