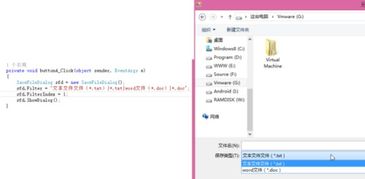How to Search for a Certain File on Your PC
Searching for a specific file on your computer can sometimes feel like finding a needle in a haystack. But don’t worry, with the right approach, you can locate that file in no time. Here’s a detailed guide on how to search for a certain file on your PC, covering various methods and tools.
Using the Search Function
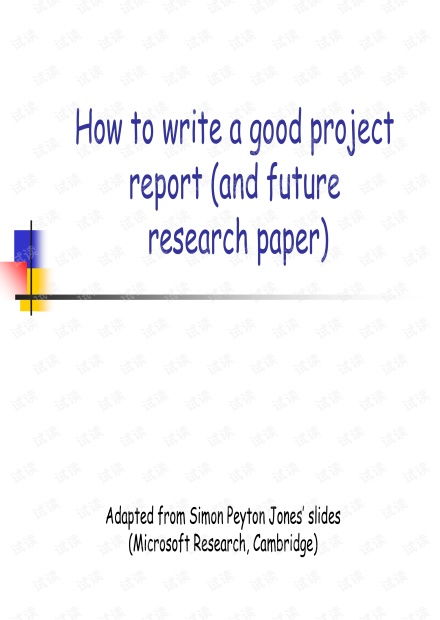
The most straightforward way to find a file is by using the search function in your operating system. Here’s how to do it:
- Open the search bar, which is usually located in the start menu or on the taskbar.
- Enter the name of the file you’re looking for. If you’re not sure of the exact name, you can use wildcards. For example, if you’re looking for a file named “budget,” you can type “bud” to find files that start with “bud” followed by any characters.
- Press Enter or click the search button. The search results will display all files on your PC that match your search criteria.
- Click on the file you want to open or right-click to see more options, such as opening, copying, or moving the file.
Using File Explorer
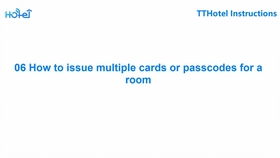
Another way to find a file is by using the File Explorer. Here’s how to do it:
- Open File Explorer by clicking on the folder icon in the start menu or taskbar.
- Use the navigation pane on the left to browse through your folders and drives.
- Double-click on each folder until you find the file you’re looking for.
- If you can’t find the file, you can use the search bar at the top of the File Explorer window to search for the file by name.
Using Third-Party Search Tools
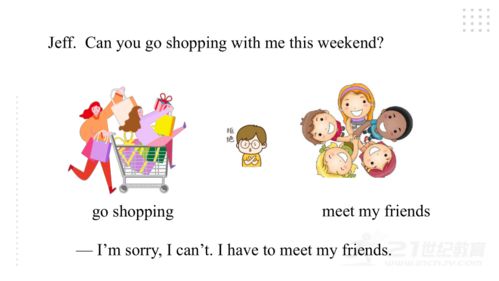
For those who need more advanced search capabilities, there are several third-party search tools available. Here are a few popular options:
| Tool | Description | Price |
|---|---|---|
| Everything | A lightweight, fast file search utility for Windows. | Free |
| Recuva | A file recovery tool that can also be used to search for files on your PC. | Free (with paid version for advanced features) |
| Wise Search | A comprehensive search tool that includes file search, system search, and more. | Free |
These tools offer more advanced search options, such as searching within specific file types, searching within specific folders, and even searching for files based on their content.
Using the Command Prompt
For those who prefer using the command line, you can use the Command Prompt to search for files. Here’s how to do it:
- Press Windows key + R to open the Run dialog box.
- Type “cmd” and press Enter to open the Command Prompt.
- Use the “dir” command followed by the path to the folder where you want to search for the file. For example, “dir C:Documents” will list all files in the “Documents” folder on the C drive.
- Use the “findstr” command to search for a specific file name. For example, “findstr “budget” C:Documents” will search for the file “budget” in the “Documents” folder on the C drive.
Using the Advanced Search Feature
Windows offers an advanced search feature that allows you to search for files based on various criteria, such as file type, date, and size. Here’s how to use it:
- Open the search bar and click on the “Search” icon next to the search box.
- Select “Advanced search” from the dropdown menu.
- Enter the search criteria, such as