
Installing Deb File in Ubuntu 22.04 Terminal: A Detailed Guide
Installing software on Ubuntu 22.04 can be a breeze, especially when you have a .deb file at hand. This guide will walk you through the process of installing a .deb file in the Ubuntu 22.04 terminal, ensuring a smooth and hassle-free experience.
Understanding .deb Files

.deb files are packages used in Debian-based distributions, including Ubuntu. They contain all the necessary files and metadata required to install a software package on your system.
Prerequisites
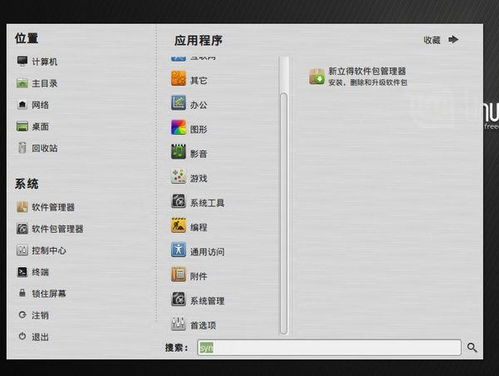
Before you begin, make sure you have the following prerequisites:
- Ubuntu 22.04 installed on your system
- Access to the terminal
- The .deb file you want to install
Locating the .deb File
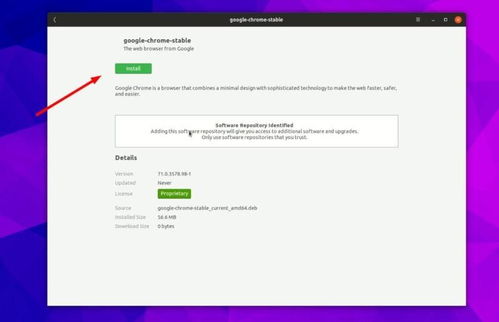
First, you need to locate the .deb file on your system. If you downloaded it from a website, it might be in your Downloads folder. If you received it via email or another source, you might need to navigate to the directory where it’s stored.
Opening the Terminal
Open the terminal on your Ubuntu 22.04 system. You can do this by searching for “Terminal” in the Activities menu or by pressing Ctrl+Alt+T.
Changing to the Correct Directory
Use the `cd` command to navigate to the directory where the .deb file is located. For example:
cd ~/DownloadsInstalling the .deb File
Once you’re in the correct directory, you can install the .deb file using the following command:
sudo dpkg -i package_name.debReplace “package_name.deb” with the actual name of your .deb file. For instance, if your file is named “example.deb,” the command would be:
sudo dpkg -i example.debHandling Dependencies
When you run the `dpkg -i` command, it will automatically check for any missing dependencies and attempt to install them. If it encounters any issues, you’ll see an error message. In such cases, you can use the following command to install the missing dependencies:
sudo apt-get install -fThis command will attempt to fix any broken dependencies.
Verifying the Installation
After the installation process is complete, you can verify that the software has been installed correctly by searching for its name in the Applications menu or by running the following command in the terminal:
dpkg -l | grep package_nameThis command will list all installed packages, and you should see the name of the package you just installed.
Uninstalling the Software
If you need to uninstall the software, you can use the following command:
sudo dpkg -r package_nameAgain, replace “package_name” with the actual name of the package you want to uninstall.
Conclusion
Installing a .deb file in Ubuntu 22.04 terminal is a straightforward process. By following this guide, you should be able to install and manage .deb files on your system without any issues.
| Command | Description |
|---|---|
| cd ~/Downloads | Navigates to the Downloads directory |
| sudo dpkg -i example.deb | Installs the .deb file |
| sudo apt-get install -f | Installs missing dependencies |
| dpkg -l | grep package_name | Verifies the installation of the package |
| sudo dpkg -r package_name | Uninstalls the package |



