
Invalid Checksun to Open DMG File: A Comprehensive Guide
Have you ever encountered the frustrating message “invalid checksum” when trying to open a DMG file? Don’t worry; you’re not alone. This issue can arise due to various reasons, and in this article, I will provide you with a detailed and multi-dimensional guide to help you resolve this problem. Let’s dive in!
Understanding the DMG File Format
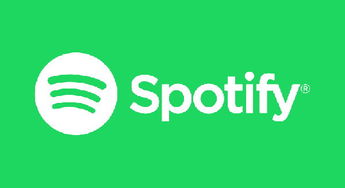
DMG files are disk image files commonly used on macOS. They are similar to ISO files on Windows and are used to distribute software, installers, and other files. DMG files contain compressed data and can be mounted as virtual drives on your Mac.
What Causes an Invalid Checksum Error?
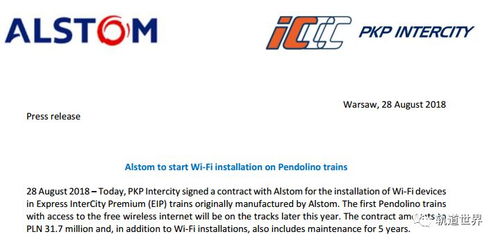
An invalid checksum error occurs when the checksum of the DMG file does not match the expected value. This can happen due to several reasons:
-
Corrupted DMG file: The file may have been corrupted during download or transfer.
-
Incorrect checksum value: The checksum value provided may be incorrect or outdated.
-
Outdated software: Your Mac’s software or the DMG file creator’s software may be outdated.
-
File system corruption: The file system of the DMG file may be corrupted.
Resolving the Invalid Checksum Error
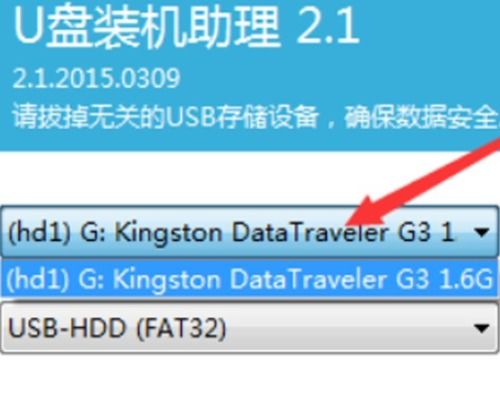
Here are several methods you can try to resolve the invalid checksum error:
1. Verify the DMG File
Before attempting any other solutions, make sure to verify the DMG file. You can do this by downloading the file again from a trusted source or checking the checksum value provided by the file creator.
2. Use a Third-Party Tool
There are several third-party tools available that can help you fix corrupted DMG files. Some popular options include DMG Repair, DMG Extractor, and DMG Unpacker. These tools can repair the file and restore its integrity.
| Tool | Description | Download Link |
|---|---|---|
| DMG Repair | Repairs corrupted DMG files and restores their integrity. | DMG Repair |
| DMG Extractor | Extracts files from DMG images and creates ISO files. | DMG Extractor |
| DMG Unpacker | Unpacks DMG files and extracts their contents. | DMG Unpacker |
3. Update Your Software
Ensure that your Mac’s software and the DMG file creator’s software are up to date. Outdated software can cause compatibility issues and lead to errors like an invalid checksum.
4. Use Disk Utility
Disk Utility is a built-in macOS tool that can help you repair corrupted DMG files. To use Disk Utility, follow these steps:
-
Open Disk Utility from the Applications > Utilities folder.
-
Select the DMG file from the list of devices on the left.
-
Click the “First Aid” button and follow the on-screen instructions.
-
Restart your Mac and try opening the DMG file again.
5. Use Terminal
For advanced users, you can use the Terminal to repair corrupted DMG files. Here’s how:
-
Open Terminal from the Applications > Utilities folder.
-
Enter the following command: `hdiutil mount -readwrite /path/to/d




