
Merge Images to One File on Mac: A Comprehensive Guide
Combining multiple images into a single file can be a practical solution for various reasons, whether it’s for organizing your digital photos, creating a collage, or simply consolidating files. If you’re a Mac user looking to merge images into one file, you’ve come to the right place. This guide will walk you through the process step by step, covering different methods and tools available to you.
Using Preview
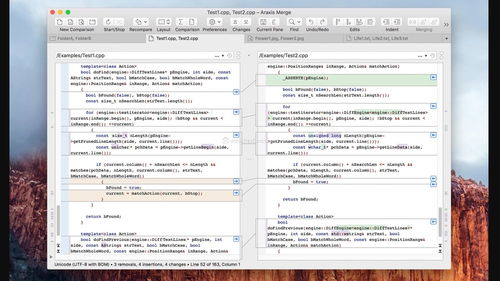
Preview, the default image viewer on Mac, offers a straightforward way to merge images. Here’s how you can do it:
- Open the first image you want to merge in Preview.
- Go to the “File” menu and select “Print” (or press Command + P).
- In the Print dialog box, click on the “PDF” dropdown menu and select “Save as PDF.”
- Name your PDF and choose a location to save it.
- Repeat steps 1-4 for each additional image you want to merge.
- Open the first PDF you created, then go to “File” > “Open” and select the second PDF.
- Continue opening PDFs until all your images are merged into one.
Using Photoshop
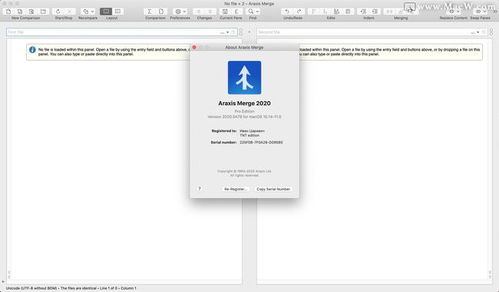
Adobe Photoshop is a powerful tool for image editing and can be used to merge multiple images into one file. Here’s how to do it:
- Open Photoshop and create a new document with the desired dimensions and resolution.
- Go to “File” > “Place” and select the first image you want to merge.
- Drag the image into your document and position it as desired.
- Repeat steps 2-3 for each additional image.
- Once all images are in the document, go to “File” > “Save As” and choose a file format (e.g., JPEG, PNG, or TIFF).
Using ImageMagick
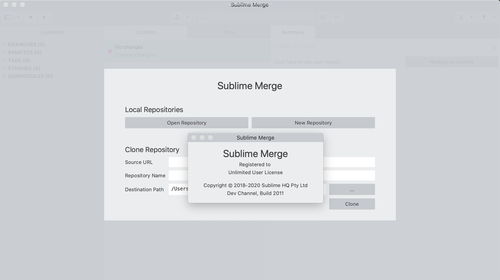
ImageMagick is a free and open-source software that can be used to merge images on Mac. Here’s how to do it:
- Download and install ImageMagick from their website.
- Open the Terminal and navigate to the directory containing the images you want to merge.
- Use the following command to merge the images into a single PDF file:
montage -tile 1x4 image1.jpg image2.jpg image3.jpg image4.jpg merged.pdf- Replace “image1.jpg”, “image2.jpg”, etc., with the actual file names of your images.
- Replace “1×4” with the desired number of rows and columns for your merged image.
Using Online Tools
There are several online tools available that can help you merge images on Mac. Here are a few popular options:
| Tool | Description | Website |
|---|---|---|
| Smallpdf | Combines multiple images into a PDF file. | smallpdf.com |
| Online2PDF | Converts images to PDF and merges them. | online2pdf.com |
| Image Merge | Merges images into a PDF file. | www.image-merge.com |
Conclusion
Merging images into one file on Mac can be done using various methods and tools, depending on your needs and preferences. Whether you choose to use Preview, Photoshop, ImageMagick, or an online tool, the process is relatively straightforward. By following the steps outlined in this guide, you’ll be able to merge your images quickly and efficiently.






