
Can You Force a File to Sync in OneDrive?
OneDrive, Microsoft’s cloud storage service, offers users the convenience of accessing their files from any device. However, sometimes you might find that a file isn’t syncing as expected. In this article, I’ll guide you through various methods to force a file to sync in OneDrive, ensuring that your files are always up to date.
Check Your Internet Connection
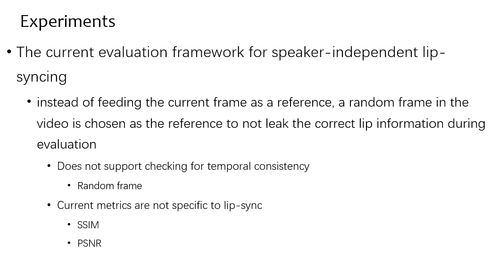
Before attempting to force a file to sync, ensure that your internet connection is stable. A poor or intermittent connection can prevent files from syncing properly.
Manually Sync the File

OneDrive allows you to manually sync individual files. Here’s how to do it:
- Open OneDrive on your computer.
- Right-click on the file you want to sync.
- Select “Sync Now” from the dropdown menu.
Check for OneDrive Updates
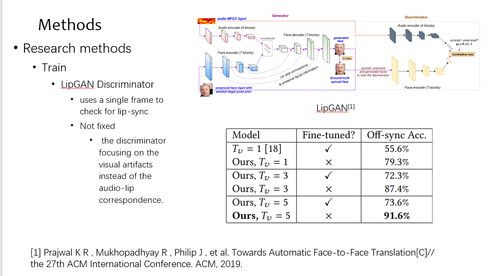
Ensure that your OneDrive client is up to date. Outdated software can cause sync issues. To check for updates:
- Open OneDrive on your computer.
- Click on the “Help” menu at the top.
- Select “Check for Updates” or “About OneDrive” to see if there are any available updates.
Clear OneDrive Cache
Caching can sometimes cause sync issues. Here’s how to clear the OneDrive cache:
- Open File Explorer on your computer.
- Go to the following path: C:Users[Your Username]AppDataLocalMicrosoftOneDrive
- Delete the contents of the “Local” folder.
- Restart OneDrive and try syncing the file again.
Check for Conflicting Files
Conflicting files can prevent OneDrive from syncing. Here’s how to check for and resolve conflicts:
- Open OneDrive on your computer.
- Right-click on the file with a conflict.
- Select “Resolve” and choose the version you want to keep.
Use OneDrive Files On-Demand
OneDrive Files On-Demand allows you to access your files without downloading them to your device. This can sometimes cause sync issues. To enable Files On-Demand:
- Open OneDrive on your computer.
- Click on the “Settings” gear icon at the top.
- Select “Files On-Demand” and toggle the switch to “On” or “Off” as needed.
Check OneDrive Settings
OneDrive settings can sometimes interfere with the sync process. Here’s how to check and adjust your settings:
- Open OneDrive on your computer.
- Click on the “Settings” gear icon at the top.
- Select “Sync” and review the settings to ensure they are configured correctly.
Use the OneDrive Desktop App
Using the OneDrive desktop app can sometimes resolve sync issues. Here’s how to install and use the app:
- Go to the OneDrive download page: https://www.onedrive.com/download
- Download and install the OneDrive desktop app.
- Follow the installation instructions and sign in to your OneDrive account.
Check for OneDrive Server Issues
In some cases, sync issues may be caused by problems with the OneDrive server. To check for server issues:
- Open OneDrive on your computer.
- Click on the “Help” menu at the top.
- Select “Check for Server Issues” to see if there are any ongoing problems.
Seek Support from Microsoft
If you’ve tried all the above methods and still can’t force a file to sync in OneDrive, it’s time to seek support from Microsoft. Here’s how to contact them:




