
Cannot Open Apple iPhone JPG Files in Windows 11? Here’s How to Fix It
Are you struggling to open JPG files from your Apple iPhone on Windows 11? It’s a common issue that many users face, but don’t worry, you’re not alone. In this detailed guide, I’ll walk you through various methods to resolve this problem and ensure that you can access your iPhone’s JPG files without any hassle.
Understanding the Issue
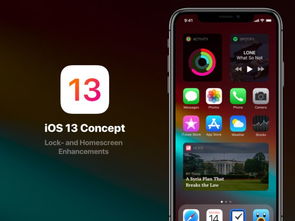
Before diving into the solutions, it’s essential to understand why you might be unable to open JPG files from your iPhone on Windows 11. Here are a few possible reasons:
- File association issues: Windows might not be correctly associated with JPG files.
- Corrupted files: The JPG files might be corrupted, making them unreadable.
- Outdated software: Your Windows 11 or iPhone software might be outdated, causing compatibility issues.
Method 1: Check File Associations
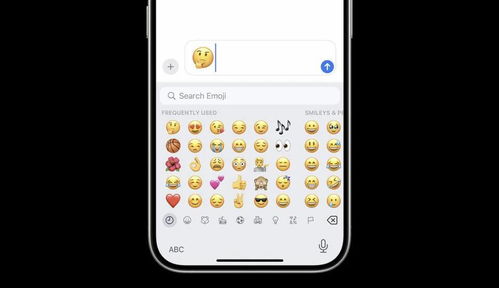
One of the most common reasons for not being able to open JPG files is that Windows isn’t correctly associated with them. Here’s how to fix this:
- Right-click on a JPG file and select “Open with” > “Choose another app” from the context menu.
- Scroll through the list of apps and select “Windows Photo Viewer” or any other photo viewer you prefer.
- Check the box that says “Always use this app to open .jpg files” and click “OK” to save the changes.
Method 2: Update Your iPhone and Windows 11
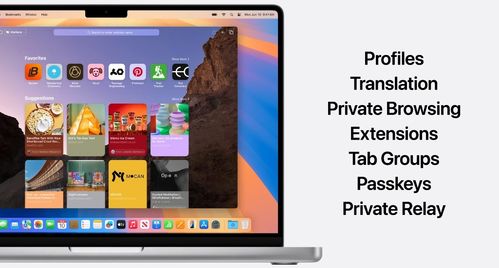
Outdated software can lead to compatibility issues. Ensure that both your iPhone and Windows 11 are up-to-date:
- On your iPhone, go to “Settings” > “General” > “Software Update” and install any available updates.
- On your Windows 11 computer, go to “Settings” > “Windows Update” and check for updates. Install any available updates.
Method 3: Use a Third-Party Photo Viewer
If the above methods don’t work, you can try using a third-party photo viewer to open your JPG files:
- Download and install a reliable third-party photo viewer, such as IrfanView or FastStone Image Viewer.
- Right-click on a JPG file and select “Open with” > “Choose another app” from the context menu.
- Select the third-party photo viewer you installed and check the box that says “Always use this app to open .jpg files” and click “OK” to save the changes.
Method 4: Use an Online JPG Viewer
If you can’t open the JPG files on your computer, you can try using an online JPG viewer. Here are a few options:
Method 5: Use a File Recovery Tool
If your JPG files are corrupted, you can try using a file recovery tool to restore them:
Table: Comparison of File Recovery Tools
| Tool | Supported File Types | Free Version |
|---|





